平时工作一个显示器不够用的时候都会选择再外接一个显示器,且现在的电脑显卡都很强大,基本都能支持多个显示器同时显示,可以有效提高工作效率,那我们要怎么设置双显示器呢
平时工作一个显示器不够用的时候都会选择再外接一个显示器,且现在的电脑显卡都很强大,基本都能支持多个显示器同时显示,可以有效提高工作效率,那我们要怎么设置双显示器呢?下面小编就来给大家讲讲。
操作如下:
1、首先将新加的显示器与电脑连接
2、查看是否支持双显示器显示
以Windows10系统为例,首先进入系统控制面板-外观和个性化-显示,如下图点击左侧的更改显示器设置。
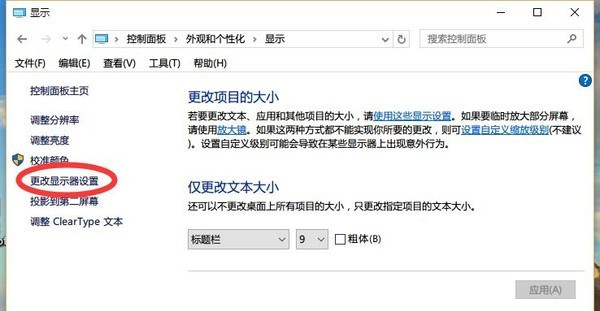
如果可以看到以下这个窗口界面,证明支持双显示器显示,如果第一时间没有反应可以点击“检测”让系统识别硬件。
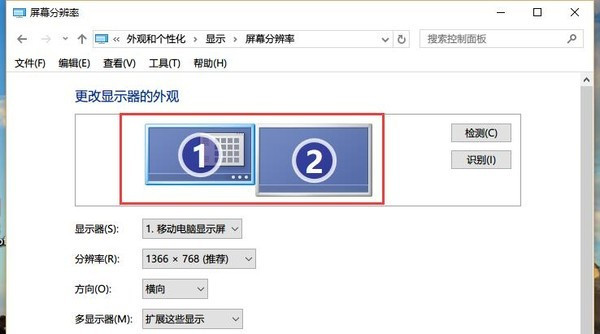
3、双显示器模式设置
多个显示器的情况下支持复制、扩展或者选择只让某个显示器显示。
选择“复制这些显示”可以在两个屏幕都显示同样的内容,针对诸如会议演示之类的情况。
选择“扩展这些显示”等于你现在屏幕的总分辨率为两个显示器分辨率之和,桌面可以放置更多内容,显示屏可以放置更多窗口,同时鼠标的光标可以在多个显示器之间自由切换控制不同的窗口,对于需要多任务操作的用户来说,多显示器操作会极大地提高工作效率。
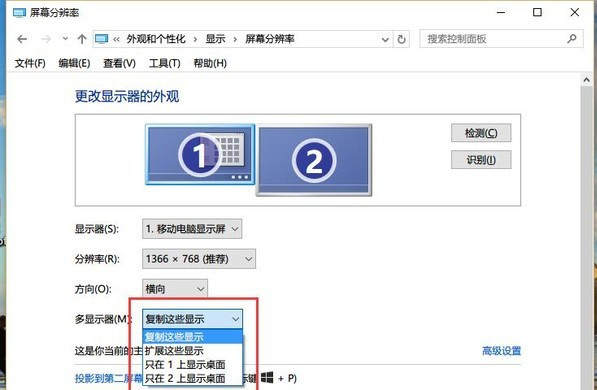
4、扩展显示的设置
扩展显示的时候,可以根据屏幕置放的左右顺序调整显示,如图,主要左右拖动即可调换显示顺序,如果两个显示器分辨率不同,还可以上下拖动小分辨率的那个显示器以自定义窗口对齐的边缘。
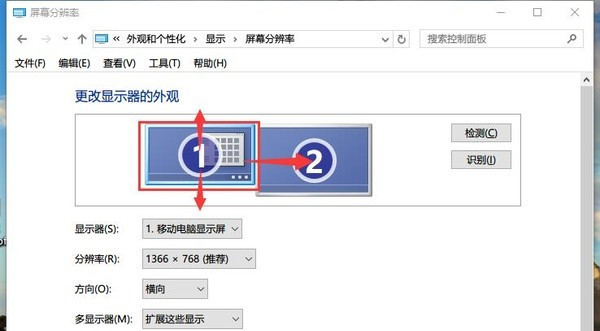
以上就是关于设置双显示器的操作示范,不同的windows系统操作界面会稍有不同,但具体操作原理是一样的。
