一般我们购买笔记本的时候,笔记本上面都是自带键盘的,在某些情况下可能需要禁用笔记本上面的键盘,那我们要如何禁用笔记本键盘呢?下面就跟着小编一起来看看吧。 解决方法:
一般我们购买笔记本的时候,笔记本上面都是自带键盘的,在某些情况下可能需要禁用笔记本上面的键盘,那我们要如何禁用笔记本键盘呢?下面就跟着小编一起来看看吧。
解决方法:
1、在Windows系统桌面,右键点击桌面上的“此电脑”图标,在弹出菜单中选择“属性”菜单项。
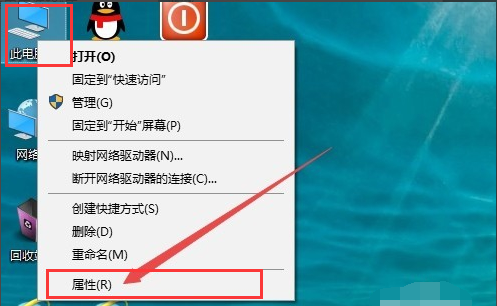
2、在打开的Windows系统属性窗口中,点击左侧边栏的“设备管理器”菜单项。
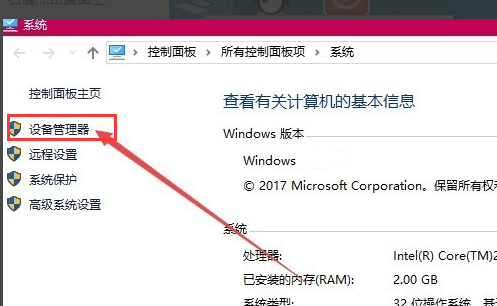
3、这时会打开设备管理器窗口,展开“键盘”一项,在其下找到键盘的驱动程序。
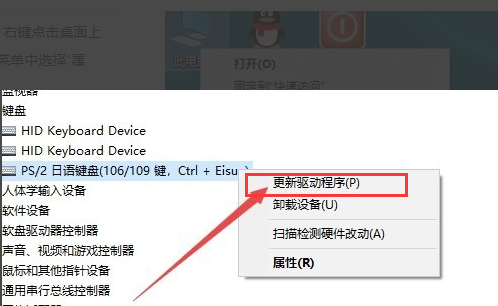
4、右键点击键盘驱动程序,然后在弹出菜单中选择“更新驱动程序”菜单项。
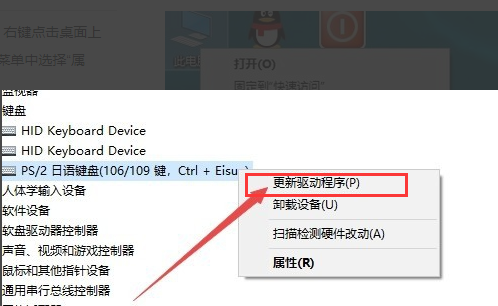
5、这时会打开你要如何搜索驱动程序窗口,点击下面的“浏览我的计算机以查找驱动程序软件”快捷链接。
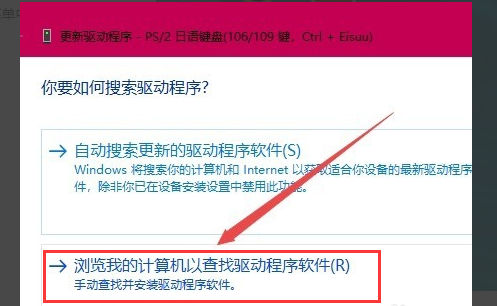
6、接着在新打开的窗口中点击“让我从计算机上的可用驱动程序列表中选取”快捷链接。
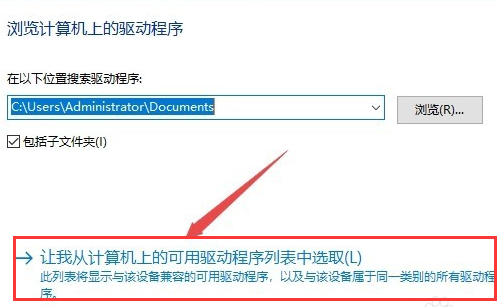
7、接下来在打开的窗口中,随便选择一个厂商的键盘驱动,然后点击下一步按钮。
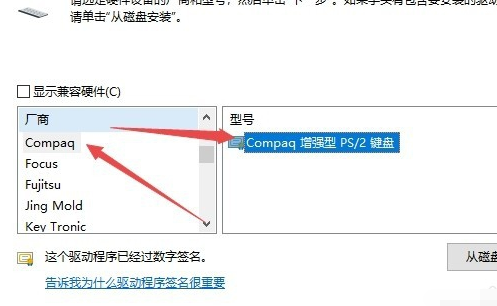
8、这时会弹出一个“更新驱动程序警告”窗口,直接点击“是”按钮就可以了。
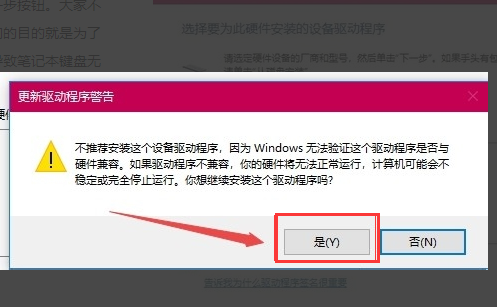
9、接下来就会弹出一下重新启动的提示,点击“是”按钮,重新启动计算机后,发现现在笔记本电脑的键盘已被禁用了。
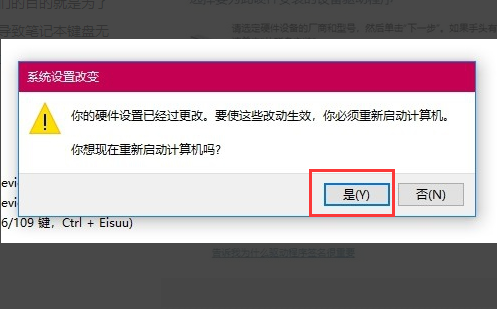
以上就是小编要分享的内容啦。
