可能很多用户不知道Mac的Dock栏是什么?其实Dock栏就是Mac电脑屏幕下方的那一排快捷键,通常我们会将比较常用的程序放到Dock栏。不过在默认状态下,OSX 的Dock栏置于屏幕的底部,且Dock栏中放着许多应用程序。其实Dock栏的大小和位置等都是可以调整的,里面放置的程序也可以自定义,下面小编给大家分享Mac Dock栏的使用教程。
一、 添加应用程序、文件夹和文件到Dock
1、打开你的应用程序文件夹。
2、找到你想添加的应用程序。
3、点击按住该应用程序图标并将其拖到Dock中(当移动图标到Dock 时,Dock 中的已有应用程序图标将向两侧移动来腾出空间)。
4、松手即可将应用程序将留在Dock。
5、重复上述步骤来添加更多的应用程序到Dock。
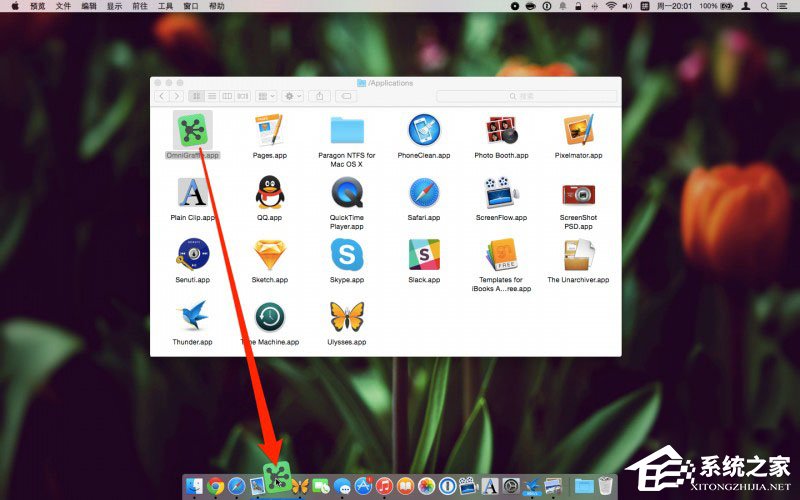
注:你还可以添加文件夹或单个的文件(文件夹和文件会被添加到Dock分割线的右侧)。
二、从Dock 移除应用程序、文件夹和文件
在你尝试从Dock 中移除应用程序之前,请先退出该应用程序,因为打开的应用程序图标将始终显示在Dock 上。
1、点击按住Dock上的应用程序图标。
2、将其向外拖动离开Dock。
3、片刻后OSX 将弹出说「移除」字样,松手即可将其删除。
4、重复以上步骤来删除文件或已经添加到Dock中的文件夹和文件。
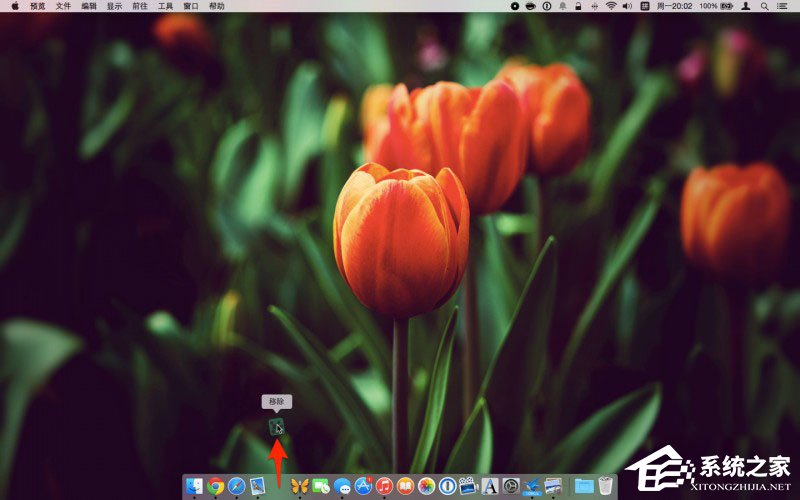
三、 改变Dock 的大小和位置
你可以调整Dock大小,调整图标的缩放效果(当你鼠标指针移到Dock 的时候),调整Dock的位置(左边,屏幕下方或右边),调整最小化窗口的动画效果等。
1、打开系统偏好设置。
2、点击Dock选项图标。
3、滑动滑块即可调整Dock大小和调整鼠标悬停在其上的放大比例。
4、点击选中你想要Dock显示的位置。
5、点击选择最小化窗口动画效果。
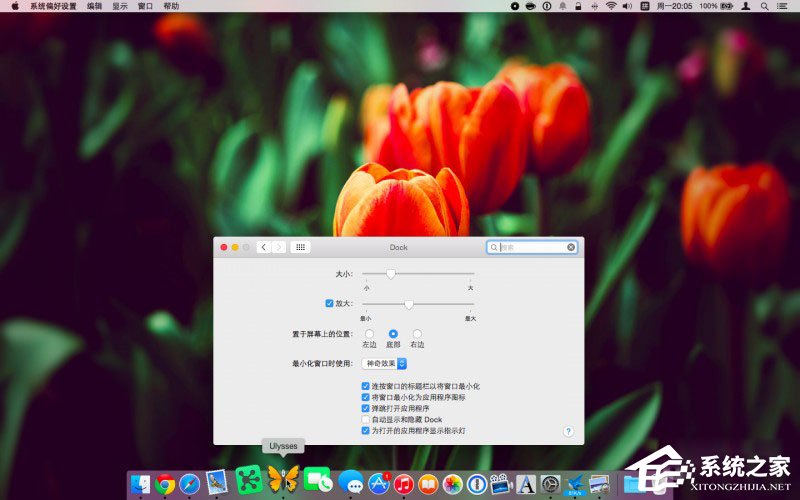
四、额外小技巧
1、你可以将鼠标指针移动至Dock右侧的分割线处(此时鼠标光会变成双向箭头,点击并拖动剪头即可调整Dock大小。
2、你还可以按住Shift键的同时,点击按住分割线,然后自由拖动Dock使其停靠在屏幕不同边缘。
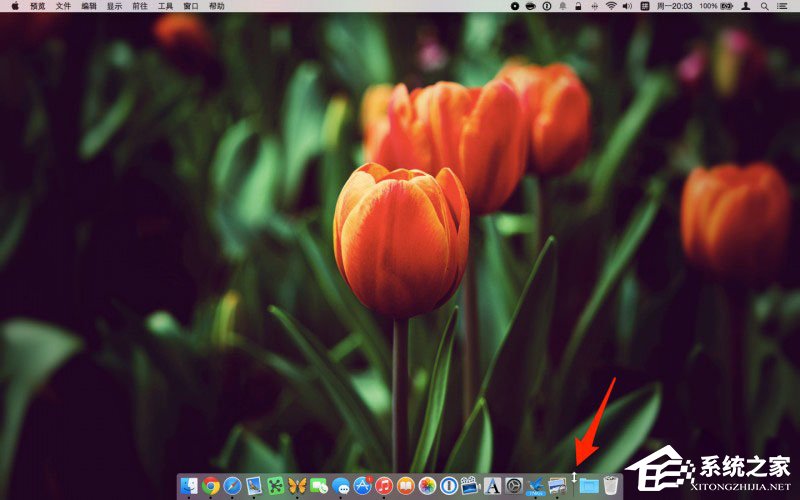
五、添加空白分割区域到Dock
1、打开终端应用程序,并输入如下命令:
- 01defaults write com.apple.dock persistent-apps -array-add '{"tile-type"="spacer-tile";}'; killall Dock
2、按下return键。
3、重复以上步骤添加多个空白区域到Dock。
4、关闭终端应用程序。
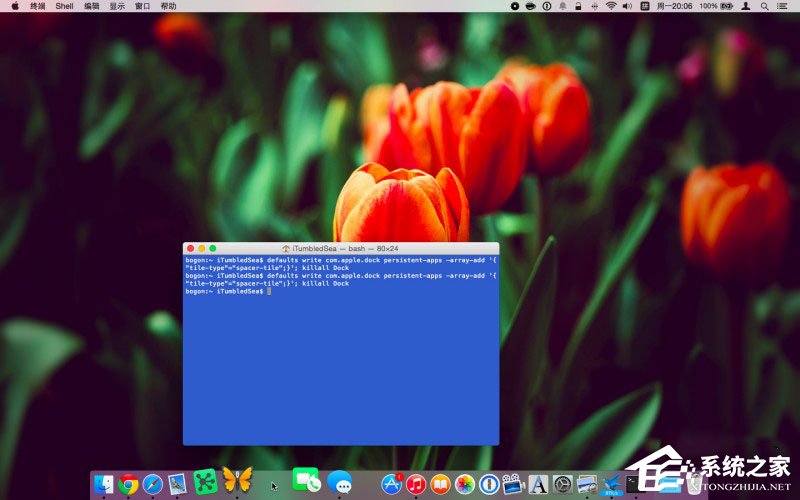
注:空白区域就像一个透明图标,你可以点击按住它来拖动到你喜欢的位置;你如果不喜欢它,将其拖动至Dock外面片刻松手即可删除(就像从Dock删除一个应用程序图标一样)。
六、 添加「最近使用」堆栈到Dock
1、打开终端应用程序,输入如下命令:
- 01defaults write com.apple.dock persistent-others -array-add '{"tile-data" = {"list-type" = 1;}; "tile-type" = "recents-tile";}'; killall Dock
2、按下return键。
3、关闭终端。

注:最近使用的堆栈将出现在Dock的分割线右侧,靠近废纸篓。你可以进一步对其进行视图显示的选择(列表,网格等)。如果你不再需要它,简单将其拖拽出Dock来删除即可。
关于Mac Dock栏的使用技巧就给大家分享到这边了,不会使用Dock栏的朋友,赶紧看看以上教程吧!
