有些MAC用户在连接上了打印机之后,却不知道该怎么进行操作,对于这个问题,今天小编就教大家解决的方法吧,下面是具体的打印文件的操作步骤。
MAC打印文件的步骤:
从可以打印的任何 app 中选取“文件”》“打印”。您还可以按 ⌘P (Command-P) 快捷键。打印文稿时,OS X 会显示打印表单,您可以从中为打印作业设置其他选项。
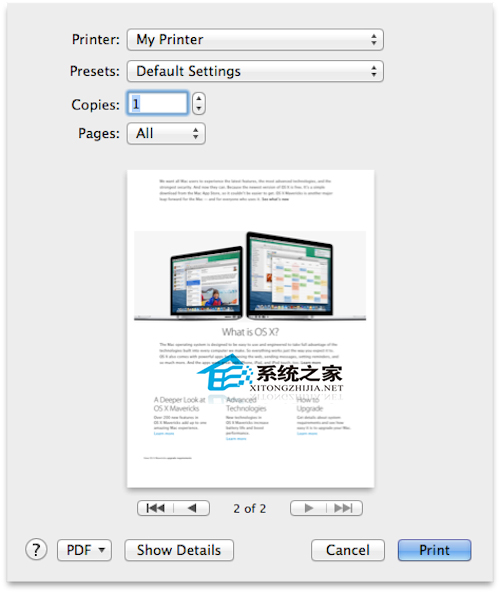
基本打印表单提供以下选项:
从“打印机”弹出式菜单中选取目标打印机。如果未看到自己的打印机,请从此菜单中选取“添加打印机”。
从“预置”菜单中选取打印作业适用的打印机预置。预置是打印机功能选项的预先配置组合。
在“份数”字段中输入打印机应打印的份数。
通过“页面”字段选择您要打印的页面,包括打印单个页面、所有页面或具体范围的页面。
打印表单还包括打印作业的预览(如果 app 支持此功能)。打印前,在预览模式下使用箭头查看打印作业的每个页面。
点按打印表单左下角的“帮助”按钮 (?) 可查看有关打印的更多信息。
使用 PDF 按钮可创建 PDF 版的打印件,而不是物理打印。按住该按钮可查看带有其他选项的菜单。
有关使用 PDF 功能的更多信息,请参阅本文的“生成 PDF 输出”部分。
点按取消即退出打印表单,而不要打印。
点按“打印”即表示接受您当前的打印设置,并将您的文稿发送到打印机。点按后,您的打印作业会立即出现在打印机队列中。
点按“显示详细信息”按钮可以就如何处理您的打印件进行更多操控。
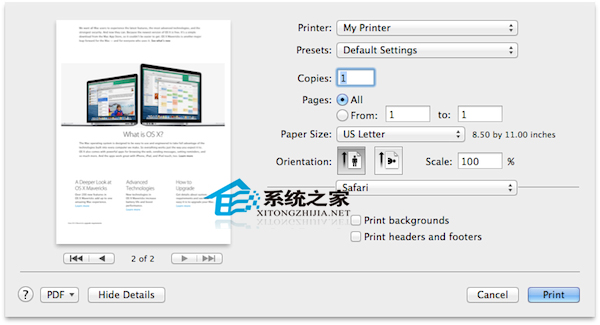
除了标准打印表单中显示的详细信息外,“详细信息”表单还提供以下选项:
选取“纸张大小”菜单以根据打印输出的大小来匹配打印机中的纸张。您也可以在此处创建并管理自定纸张大小。
通过“方向”按钮,您可以选取纵向或横向输出。
