MAC用户装好了扫描仪后,如何使用扫描仪扫描文件呢?今天小编就帮大家解决这个问题吧。对扫描仪的操作不清楚的用户,快来看看下面的操作方法吧。
操作步骤:
1、将您要扫描的文件置于扫描仪平台上。
2、点按 Dock 中的 Launchpad 并在搜索栏中键入“图像捕捉”以打开图像捕捉。
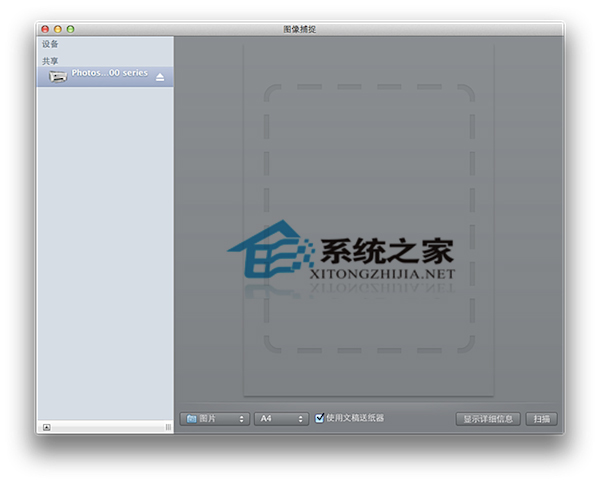
3、OS X Mountain Lion:如果您的打印机配有文稿送纸器,您可以选中“使用文稿送纸器”,以通过送纸器而非平板来扫描。
4、OS X Lion 及更低版本:如果您的扫描仪支持其他模式,您将在“图像捕捉”中看到一个“模式:”弹出式菜单。模式可能包括“平板”、“透明正片”、“透明负片”等。
5、OS X Mountain Lion:默认情况下,图像捕捉将扫描至系统默认的页面大小(如美国信纸),并扫描整个页面。点按其他选项,如“检测上层框”或“检测单独项目”。
6、OS X Lion 及更低版本:从“自动选择”弹出式菜单中选取“检测单独项目”,以自动选中并校正已扫描的对象。每个项目也将存储在单独的文件中。提示:边缘对比度高的对象会提高自动选择的精确度。“自动选择”弹出式菜单中的“检测上层框”将扫描仪平台上的所有项目附加至一张图像中。
7、从“扫描至:”弹出式菜单中选取存储已扫描图像的位置:
8、您选取的文件夹。一些文件夹已预先配置,也可以选取“其他。。。”来选择您想要的文件夹。
9、应用软件,如 iPhoto、Aperture 或预览。
10、邮件应用软件,将每张已扫描的图像放入其各自的电子邮件中。
11、点按“扫描”开始扫描。
注:扫描件将会转换为 JPEG 图像并依次命名为 scan1.jpeg、scan2.jpeg 等。

高级扫描选项
若要进入具有更多高级选项的详细扫描模式,请点按“显示详细信息”。在“详细信息”扫描仪界面中,您可以手动选择以下选项:
如果您的扫描仪支持其他模式,您将看到一个“模式:”弹出式菜单。模式可能包括:“平板”、“透明正片”、“透明负片”等。
1、通过“种类:”弹出式菜单,您可以选择想要的扫描种类。
2、选取“彩色”扫描彩色对象。
3、选取“黑白色”扫描灰度对象(256 或上千种灰度)。
4、选取“文本”扫描文本文稿。
5、通过“分辨率:”弹出式菜单,您能选择已扫描图像的 dpi(每英寸点数)。通常,300 dpi 即可满足您的需求。过高的分辨率会导致打印性能问题。
6、选中“使用自定大小”注记格来启用“大小:”栏(如果其尚未选中)以指定您想要扫描的宽度和高度。选取像素,英寸或 CM(厘米)。
7、在“旋转角度:”栏中,您可以为已扫描的图像设定沿顺时针方向旋转的度数。
