关于文件下载
官网都有提供最新版本的推荐自行下载,如果不介意旧版本的,可以留言我可以分享我是用的版本~
Anaconda安装
打开下载的.exe文件
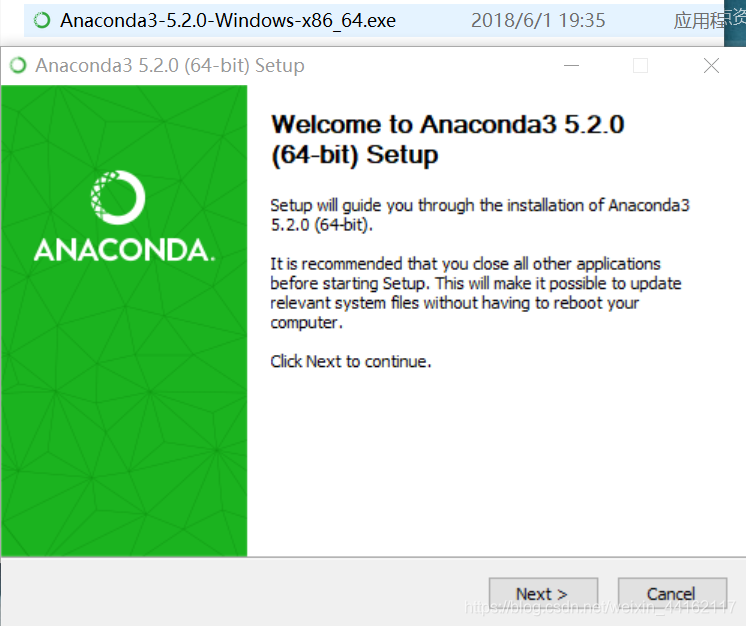
依次点击:next -> I agree -> All User
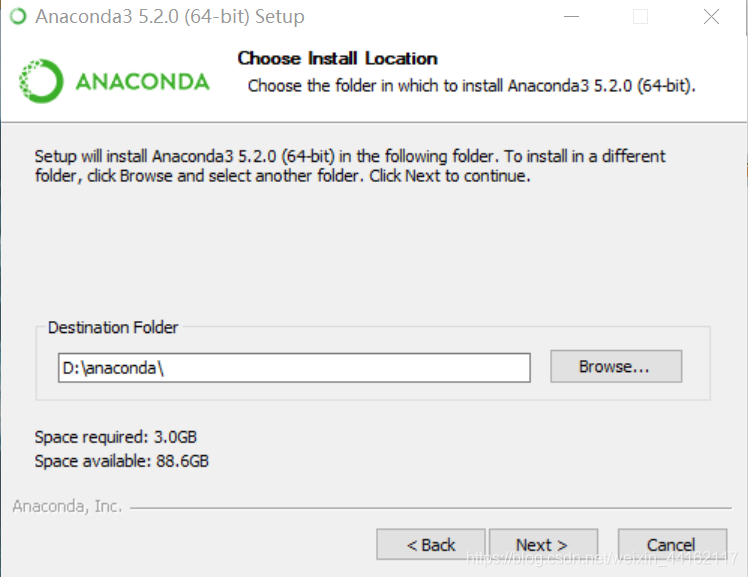
选择安装软件的目录,推荐D盘
因为我的C盘比较满,安装在D盘也方便Pycharm的安装和Python文件的存储。(当然如果你的C盘剩余内存较多,就当我的理由是胡扯吧)
- 当然,不管你选择安装在哪里,确保自己后期找得到安装位置!!!(这点很重要)
- 路径中不可以出现中文会导致报错!!!
确定好安装位置后,点击Next。
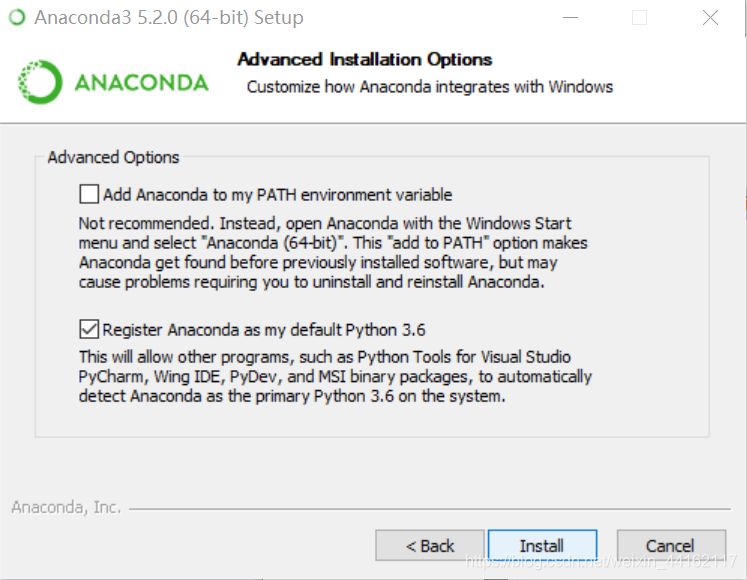
按图片选择第二条,避免自己配置环境导致错误
等待安装的过程可能有些慢,耐心等待~Pycharm安装
打开下载后的.exe文件
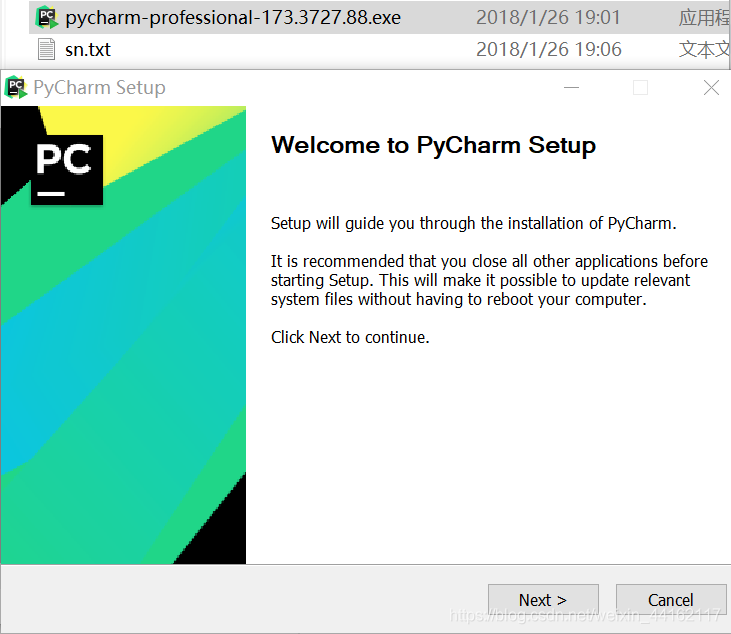
点击:Next
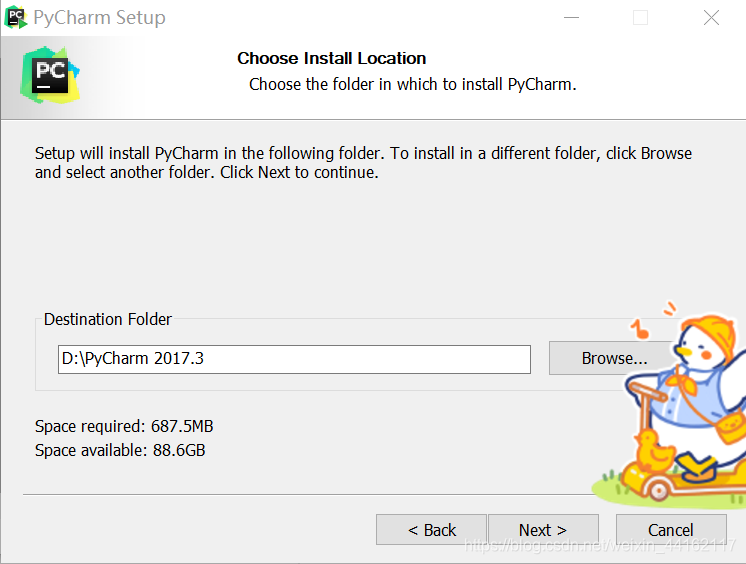
这里推荐选择D盘,最好将这两个文件安装在同一个盘中,方便查找~Next
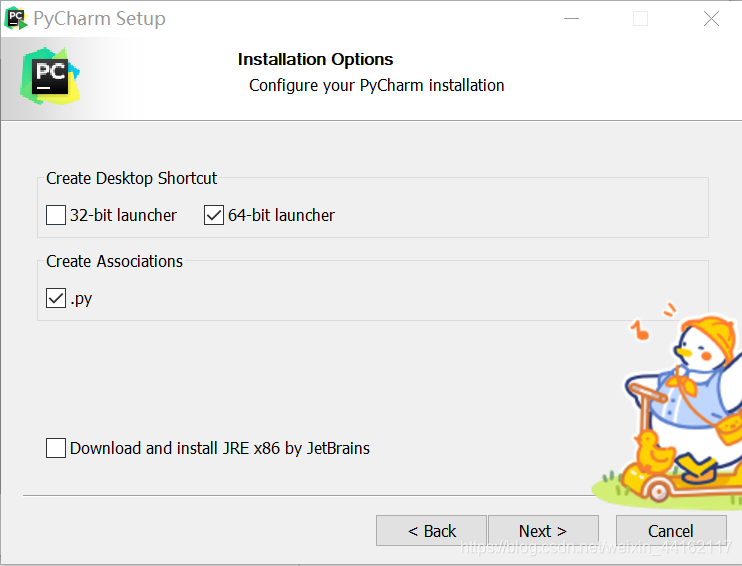
案图片勾选,64位是因为根据自己电脑的配置
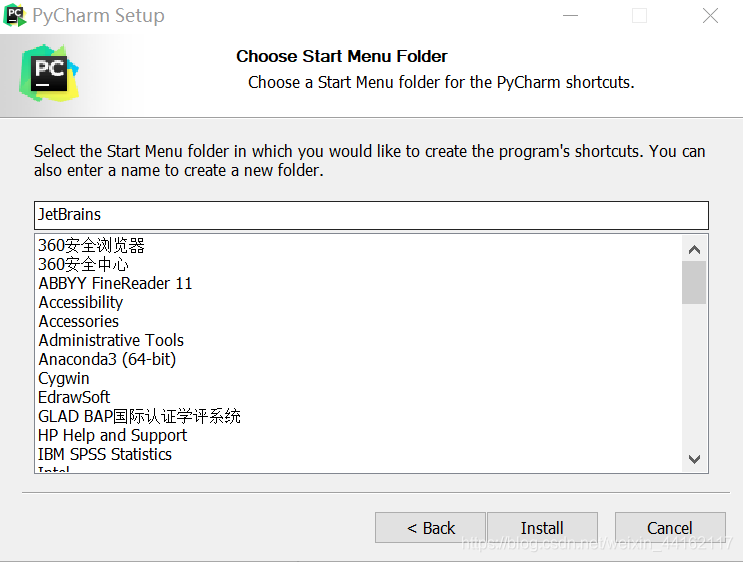
默认的就可以,点击install安装~
环境配置~
这一章节是最重要的,旨在:
- 使anaconda和pycharm使用同一个Python.exe,使两个软件的Python工具包一致。
- 更改anaconda存储文件的路径,是anaconda和pycharm可互相访问生成的文件,方便使用者存储和使用。
pycharm环境配置
打开下载好的pycharm,新建一个Python项目
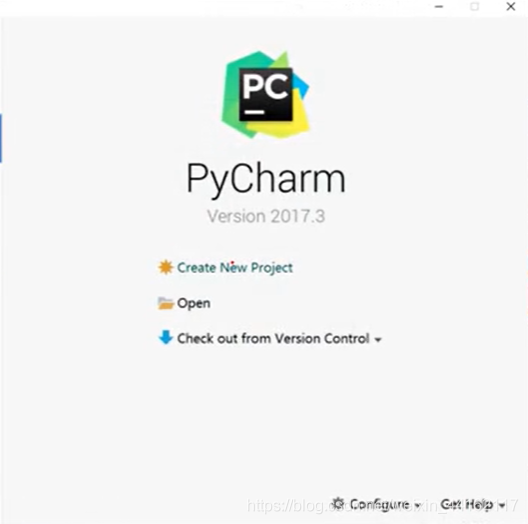
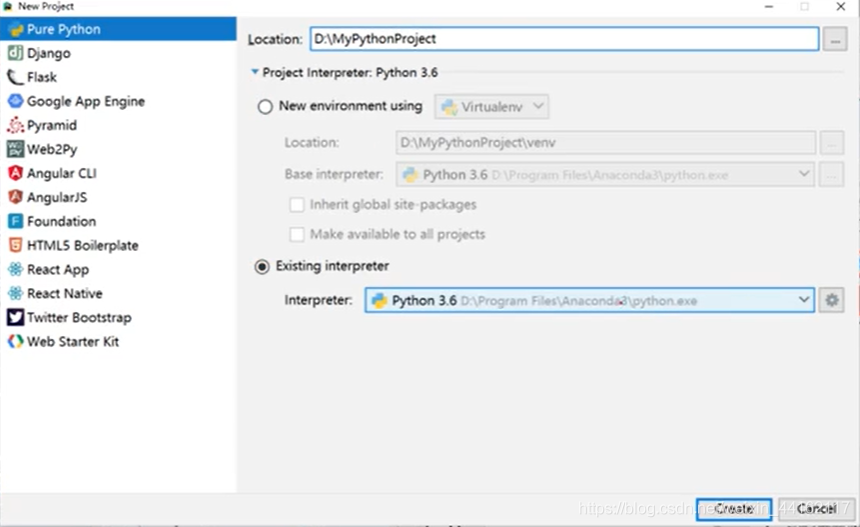
编译器位置:找到你安装anaconda时的安装路径,文件夹中有一个名为python.exe,路径为该文件的目录路径,如下图。
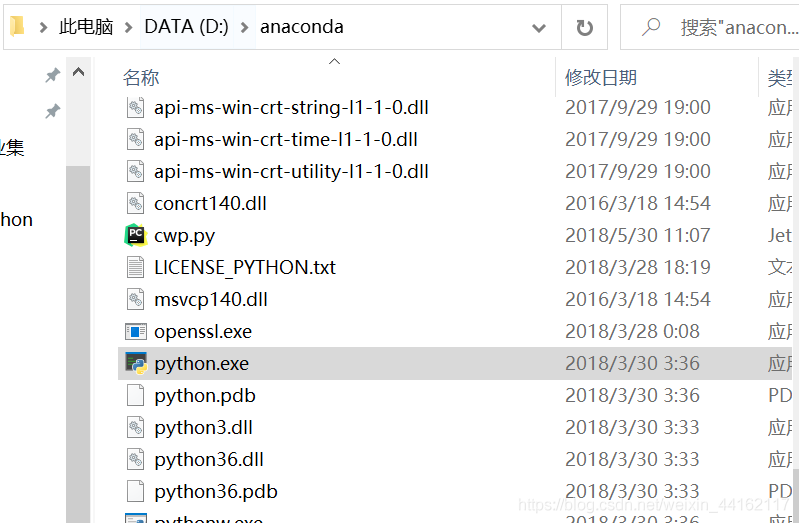
这个路径每个人稍有不同,实在忘了安装位置,请搜索python.exe
编译器路径错误会导致pycharm无法运行,请确保编译器路径的正确性!
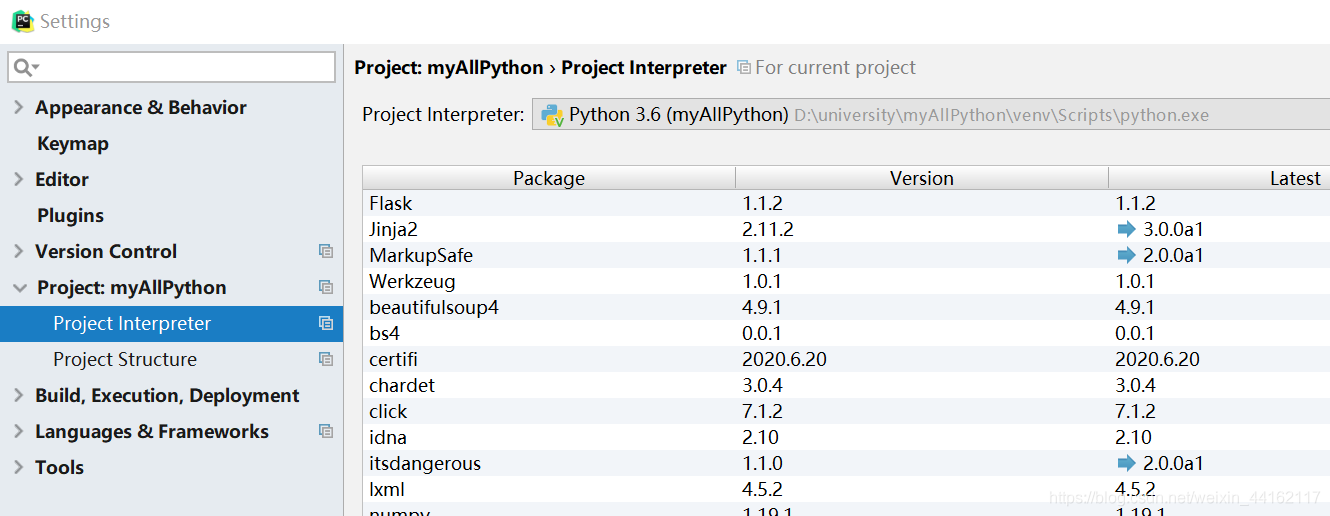
可以打开settings检查在调试。
anaconda文件存储位置更改
找到安装anaconda的文件夹。
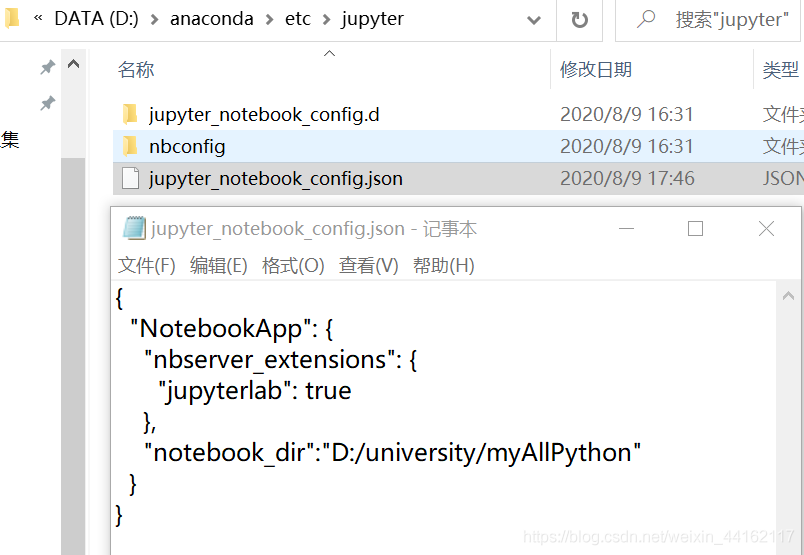
按路径找到该配置文件,设置notebook_dir路径为你刚刚在pycharm建立python文件的文件夹路径(也是日后使用中所有Python项目存放位置)。
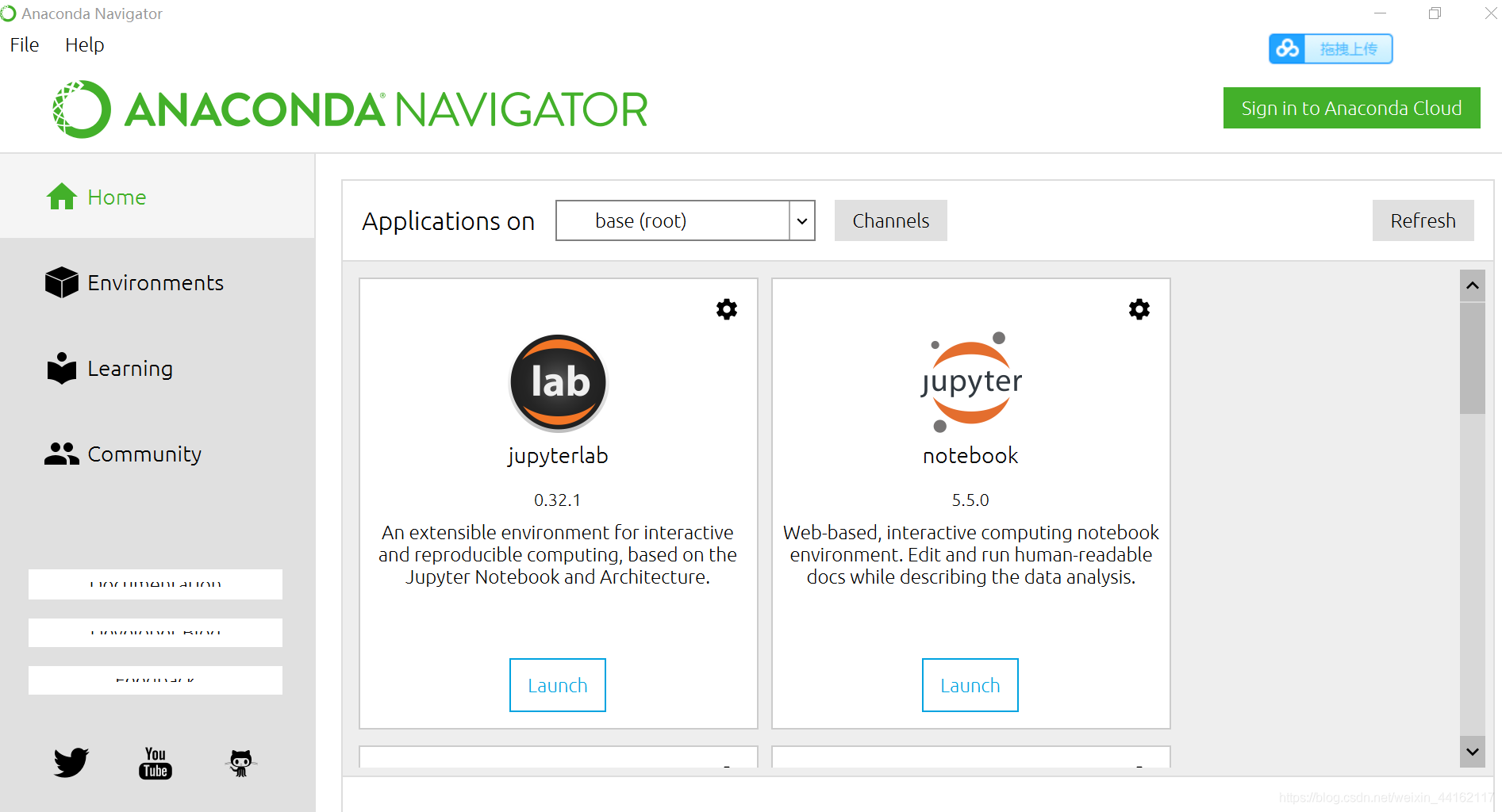
运行jupyter notebook验证目录位置是否更改完成
这样子,整个配置过程就结束了,恭喜你完成anaconda和pycharm的安装开始Python学习之旅~
安装使用中遇到的问题
背景:我是因为anaconda navigator运行不了,尝试了各种方法无果,选择重新重新安装软件。故重新下载python包时,遇到了很多问题。总结如下:
- pip install 使用中报错:pip版本低更新即可
- pandas、numpy包因为之前安装过未清理干净,导致pycharm无法运行且无法安装。利用pip uninstall pandas卸载,再尝试安装。若不幸让然报错,请参考添加路径的方法
控制面板->系统->高级系统设置->高级->环境变量->选择Path点击编辑添加路径。
我是添加了这两个路径,再次尝试安装成功啦~

3.如果还有其他问题,多百度相信自己别慌
结束语
记录安装过程中踩过的坑,python.exe配置方法是学校老师教的受益匪浅呀,这样配置后Python使用更加便捷~
