Win10系统是目前大家都在使用的电脑操作系统,我们都知道电脑上都带有麦克风功能,很多时候也会用到,最近有用户遇到了Win10麦克风无法正常工作的情况,那么这个问题该怎么解决呢
Win10系统是目前大家都在使用的电脑操作系统,我们都知道电脑上都带有麦克风功能,很多时候也会用到,最近有用户遇到了Win10麦克风无法正常工作的情况,那么这个问题该怎么解决呢?这里小编为大家带来Win10麦克风没声音怎么设置的图文详细教程,一起来看看吧!
Win10麦克风无法正常工作的解决办法:
方法一:
1、进入win10系统桌面,点击桌面左下角的开始按钮,在弹出的开始菜单中输入控制面板后点击打开。
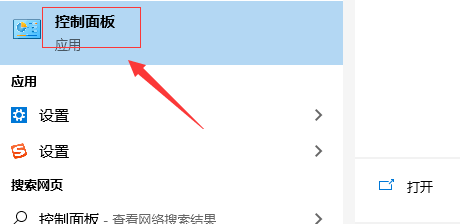
2、在控制面板中点击“硬件和声音”选项,进入下一步。
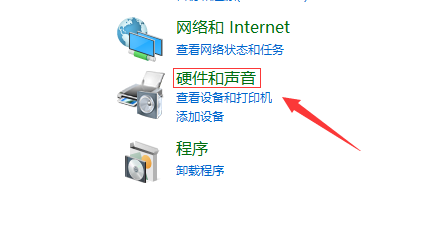
3、接着点击声音选项下方的“管理音频设备”打开。
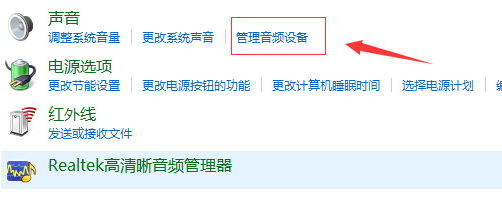
4、在弹出的界面中切换到录制选项,然后将麦克风启用即可。
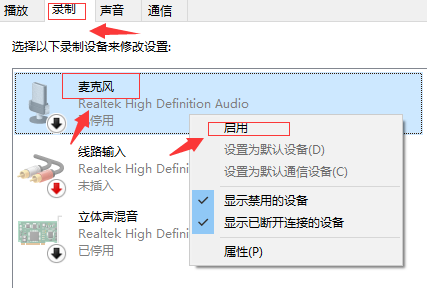
方法二:
1、打开“控制面板”,找到“Realtek高清晰音频管理器”,如果是台式机,取消勾选“禁用前面板检测”,点击“确定”。
2、右键点击屏幕右下角的“小喇叭”,选择“声音”,点击“录制”,右键点击空白处,选择“显示禁用的设备”。
3、键点击“麦克风”,选择“属性”,点击“侦听”,找到“侦听此设备”,取消勾选,点击“级别”。
4、“麦克风加强”设为10.0dB,点击“增强”,勾选“禁用所有声音效果”,在“高级”中把“独占模式”里的两个选项勾选,点“确定”即可。
