Win10笔记本怎么关闭电脑小键盘?许多用户为了方便工作学习都会选择使用笔记本电脑,但是笔记本电脑自带的键盘相对来说较小,而如果小键盘开着的话不小心又会按到小键盘,这样
Win10笔记本怎么关闭电脑小键盘?许多用户为了方便工作学习都会选择使用笔记本电脑,但是笔记本电脑自带的键盘相对来说较小,而如果小键盘开着的话不小心又会按到小键盘,这样要怎么处理呢?下面小编就带着大家一起看一下吧!
操作方法:
1、我们选择桌面的此电脑右键属性,进入设置选择设备管理器。
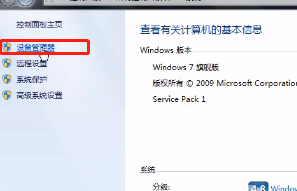
2、从设备管理中找到键盘,然后点击右键选取更新驱动。
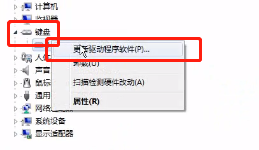
3、点击选择下方的浏览计算机以查找驱动程序软件。
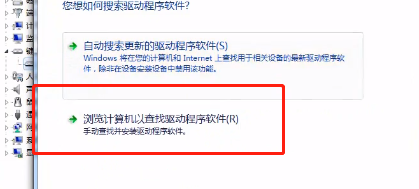
4、点击下面的从计算机的设备驱动程序列表中选择。
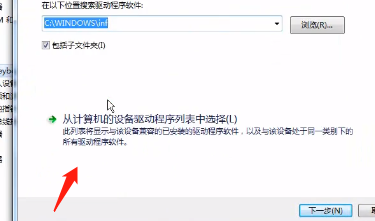
5、有个兼容硬件我们取消勾选,然后随意选择一个品牌。
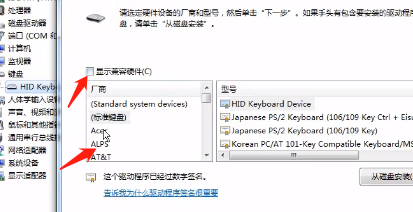
6、当然型号也是随便选择一个就可以点击下一步了。
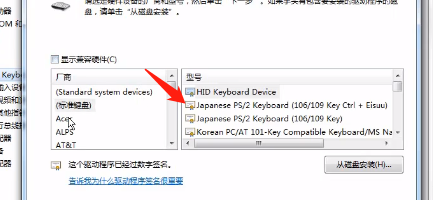
7、一切选择完毕,会弹出警告,我们关掉警告就好了。这样就设置完成啦。
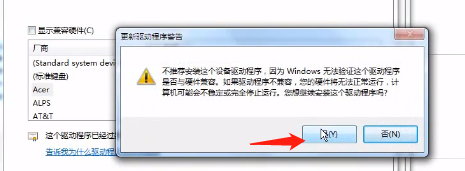
你学会笔记本小键盘怎么关了吗?
