在使用过程中,有时我们需要访问局域网中windows共享的文件,对于PC用户来说,只要通过网络邻居便可以轻松访问,但是MAC电脑却没有网络邻居,那该怎么办呢?现在小编就来教大家一
在使用过程中,有时我们需要访问局域网中windows共享的文件,对于PC用户来说,只要通过网络邻居便可以轻松访问,但是MAC电脑却没有网络邻居,那该怎么办呢?现在小编就来教大家一个解决的方法。
使用finder访问局域网中windows共享的文件的方法:
1、点击 Finder 前往菜单中的「前往服务器」(或快捷键 command+k)
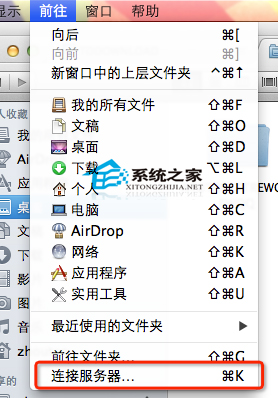
2、在连接服务器对话框中输入「smb://Windows主机的IP地址」,其中 smb 是访问 Windows 共享文件夹所使用的协议名称,SMB:服务器信息块协议(Server Message Block protocol)。
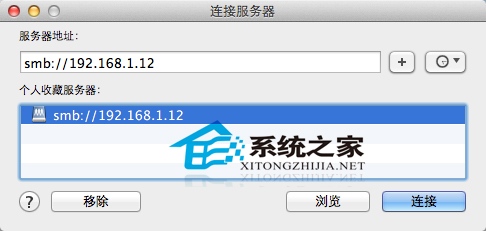
也可以使用计算机名
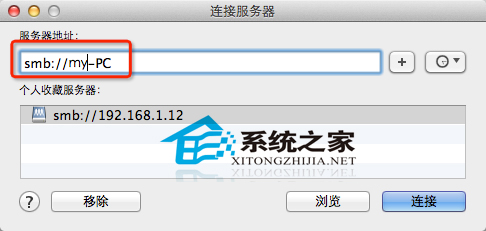
3、连接Windows主机后会显示该主机的所有共享文件夹,选择想要访问的一个即可
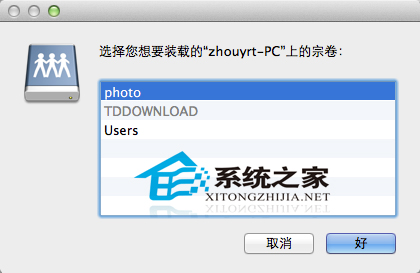
好了,现在可以直接对共享目录进行修改,删除,复制。这取决于共享时的权限设置。
以上就是使用finder访问局域网中windows共享的文件的方法了,MAC用户只要掌握这种方法,便可以通过Finder访问局域网中的Windows共享文件夹。
