小编最近想上手macOS系统,于是在VMware中尝试安装macOS镜像系统,在安装过程的没有遇到太大的问题,下面小编通过图解的形式呈现给大家这个安装过程。
资源准备:
下载VMware Pro15:
链接:https://www.vmware.com/products/workstation-pro/workstation-pro-evaluation.html或者本地下载https://www.jb51.net/softs/638376.html、https://www.jb51.net/softs/638683.html
下载macOS10.13镜像系统:
https://www.jb51.net/softs/585384.html或者https://www.jb51.net/softs/643697.html
下载unlocker,解锁虚拟机苹果系统选项的批处理工具,直白的说就是为了在VMware中安装mac系统,解压即可使用。
https://www.jb51.net/softs/638933.html、https://www.jb51.net/softs/580256.html
图解安装过程:
解压下载好的【unlocker】,并打开

选中【win-install.cmd】,右键以【管理员】的身份运行,等待启动成功即可。
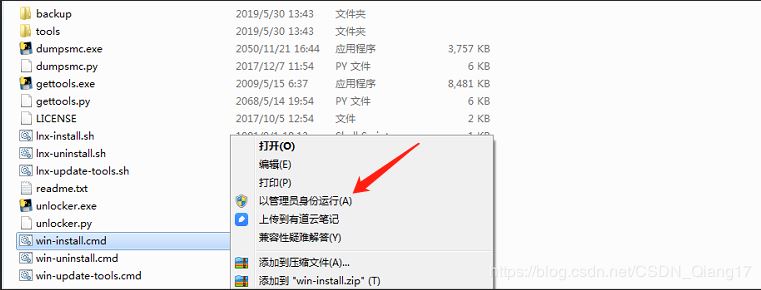
打开VMware Pro15,新建虚拟机
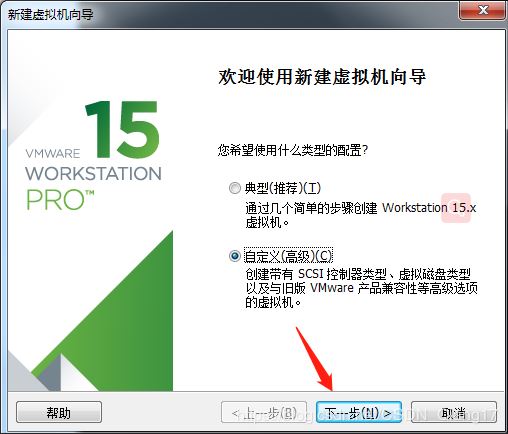
兼容默认即可,点击下一步
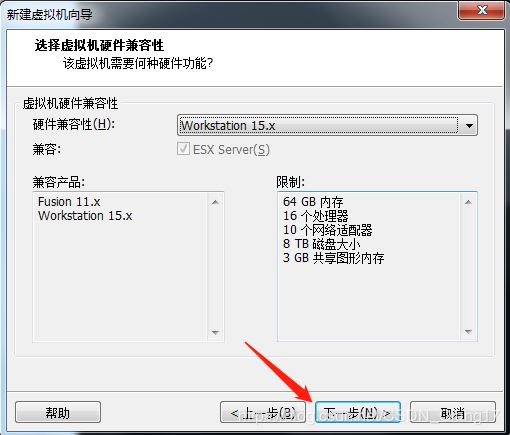
选择下载的macOS镜像系统,以【cdr】结尾的映像文件

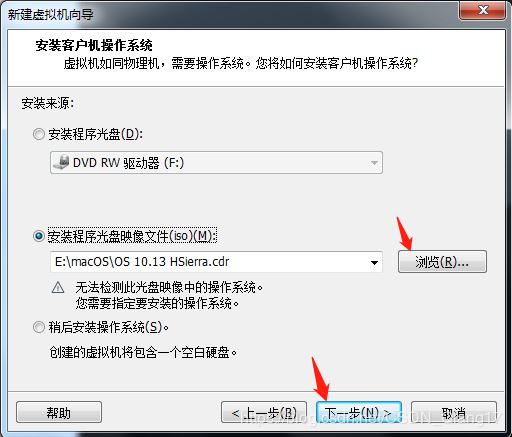
选择Apple Mac OS X(M)系统,如果没有MacOS系统则说明第二个操作失败,需重复第二个步骤,打开unloker,选择win-install.cmd右键一定要以管理员的身份运行。
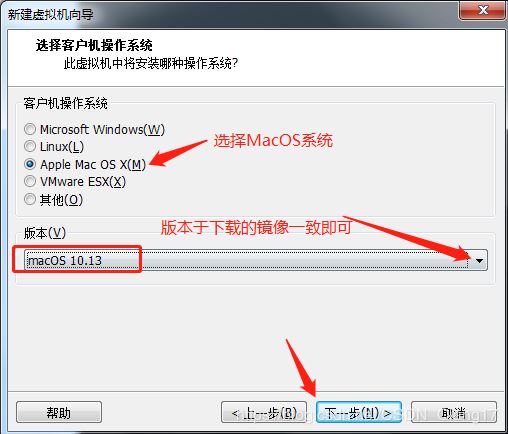
选择macOS系统的安装目录
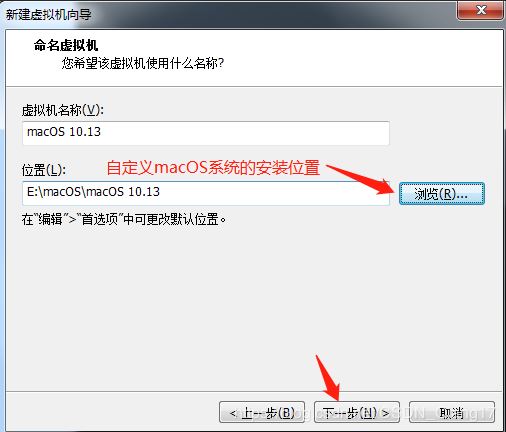
根据自己电脑来选择虚拟机处理数量

指定分配一下虚拟机内存
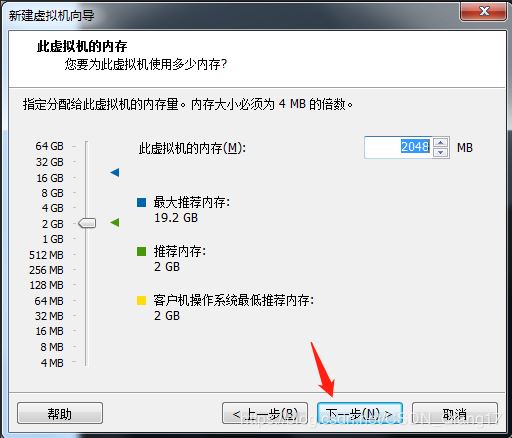
选择网络配置,【NAT】跟你主机共享IP网络链接,【桥接】的话就会随机分配IP
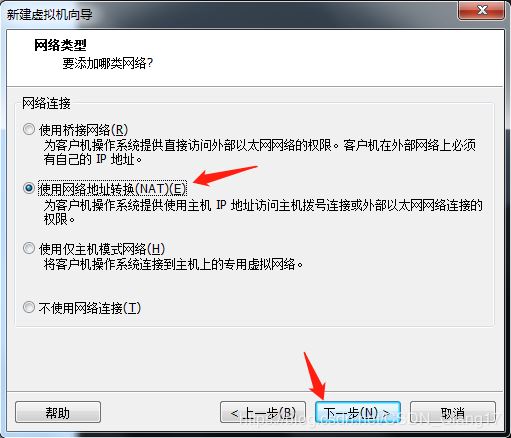
默认推荐即可,下一步
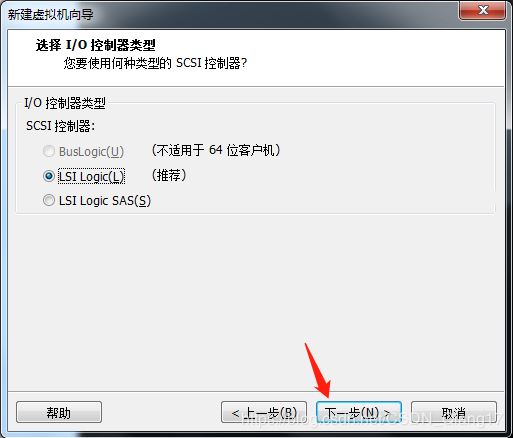
下一步
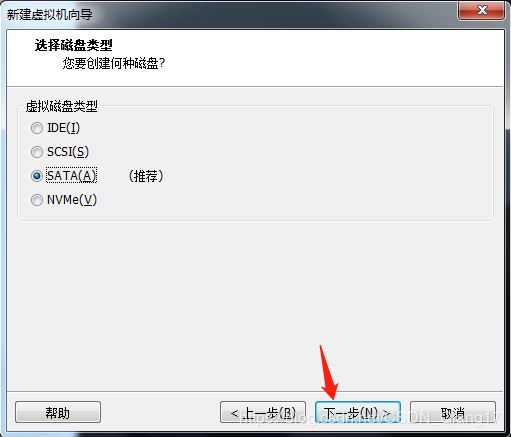
选择创建新磁盘
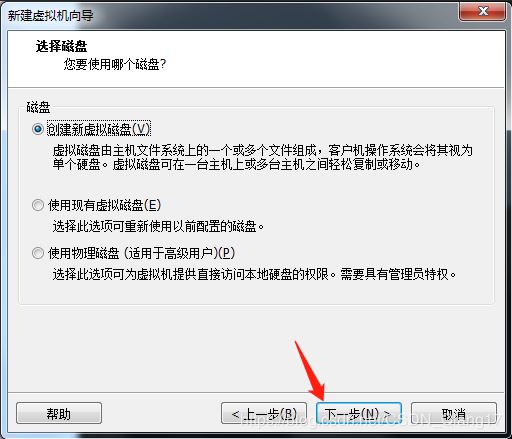
指定macOS系统的磁盘大小
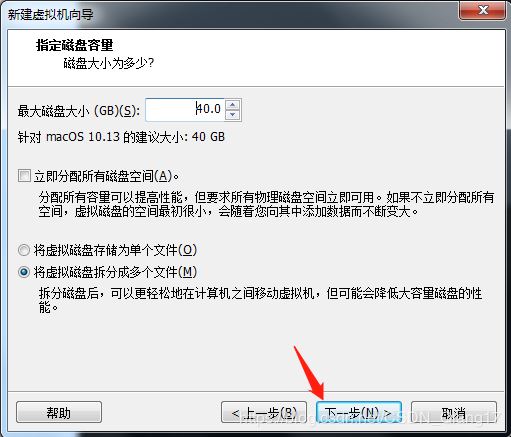
点击下一步
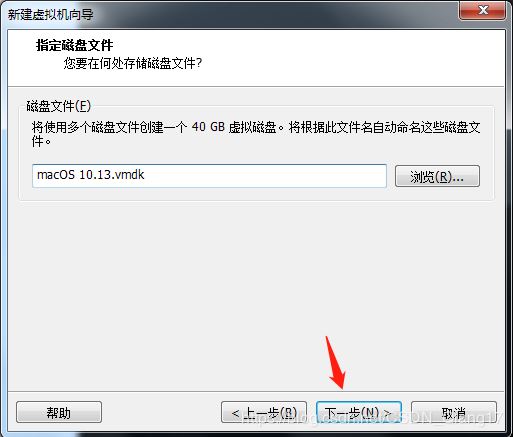
自定义配件,点击完成
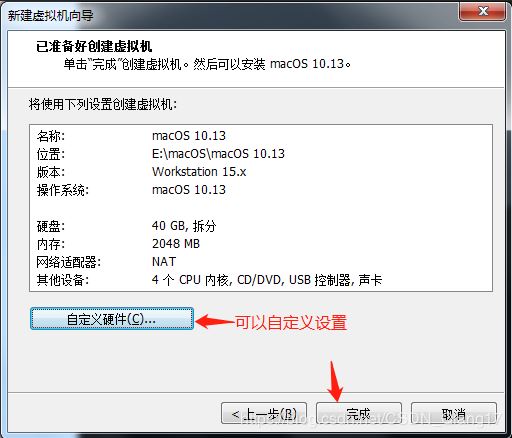
先别打开虚拟机,找到macOS虚拟机的安装目录,用记事本打开macOS10.13.vmx添加并保存。
smc.version = "0"
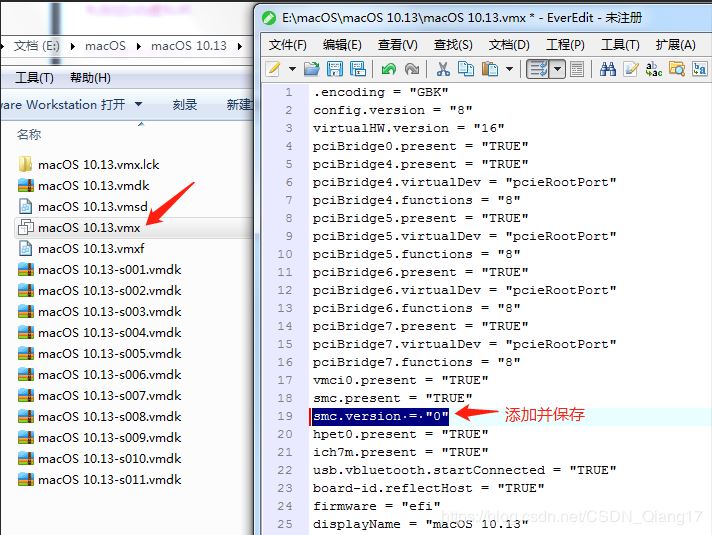
18. 开启虚拟机
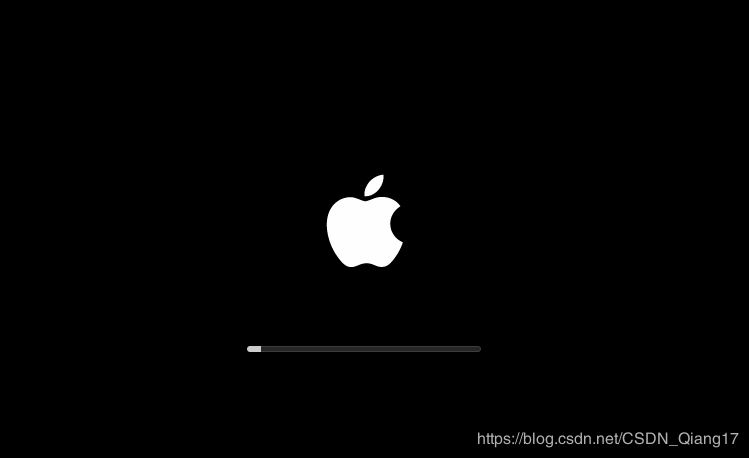
19. 选择语言
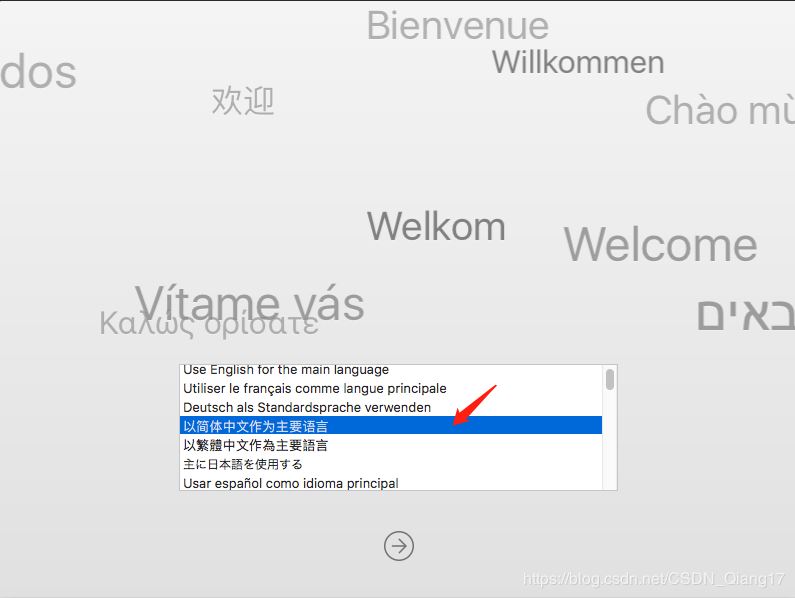
20. 点击继续
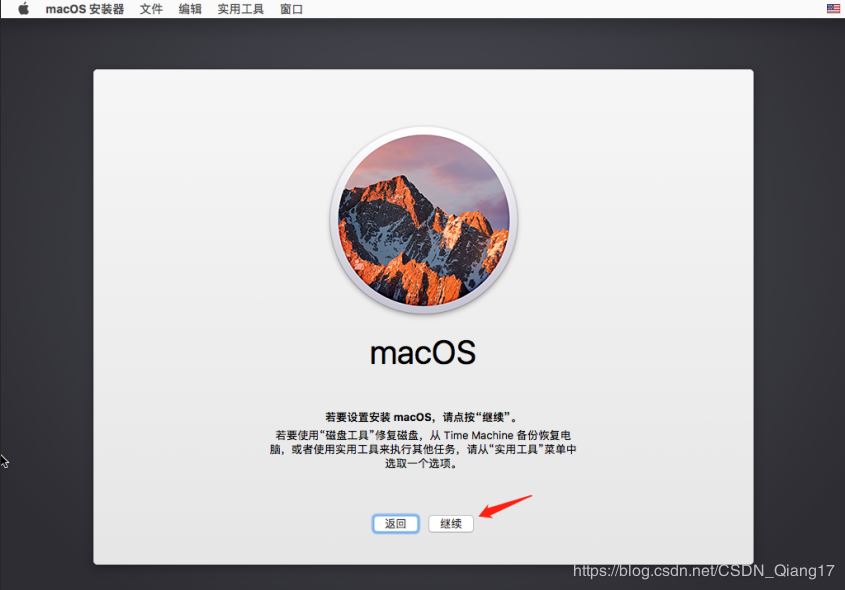
21. 接受协议
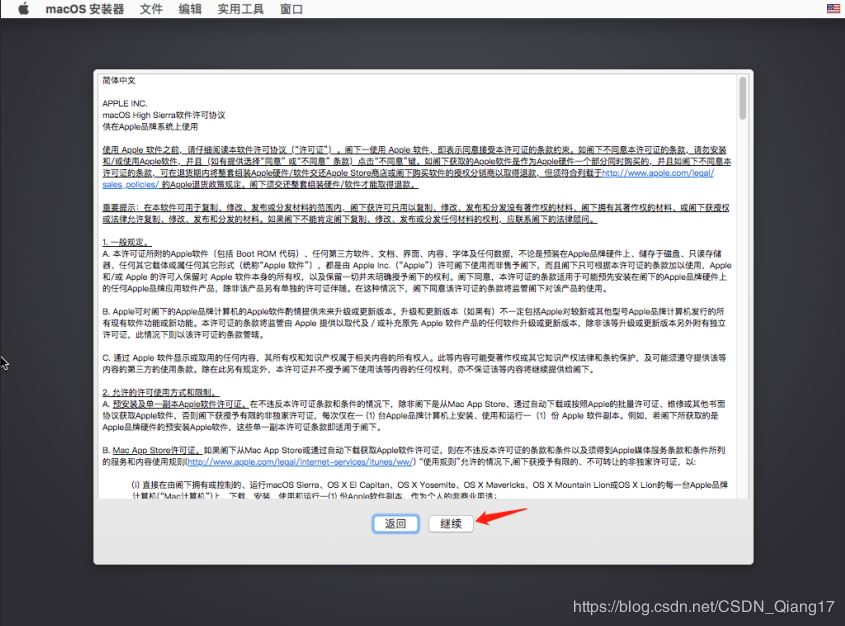
22. 点击同意
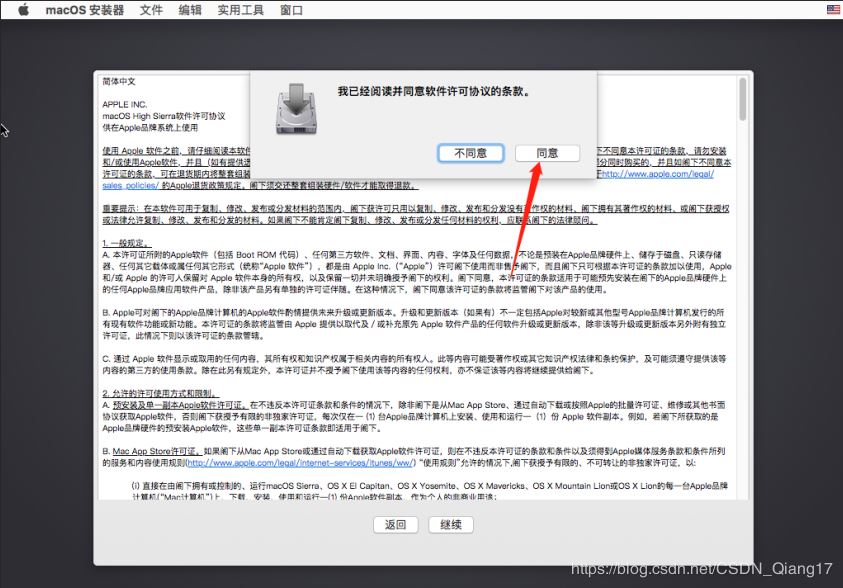
23. 选中安装磁盘
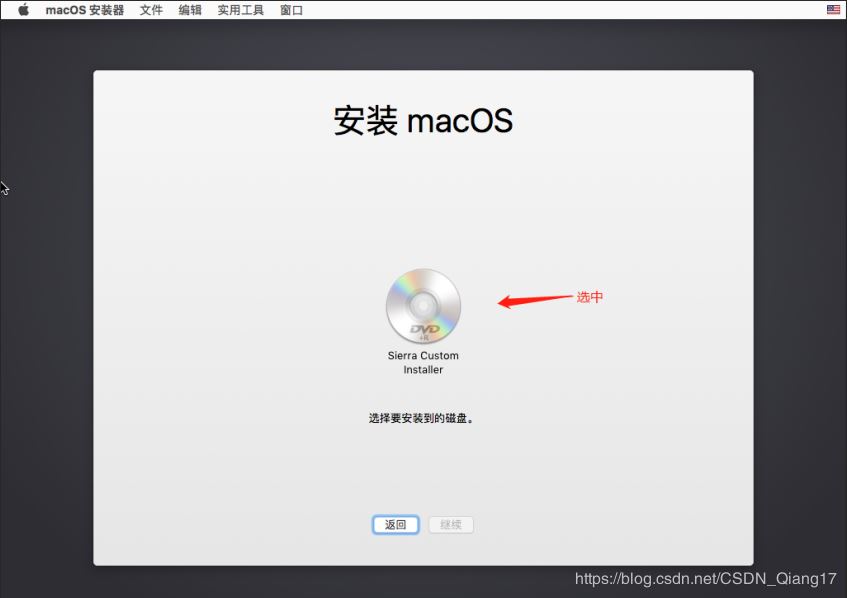
24. 点击实用工具–>磁盘工具
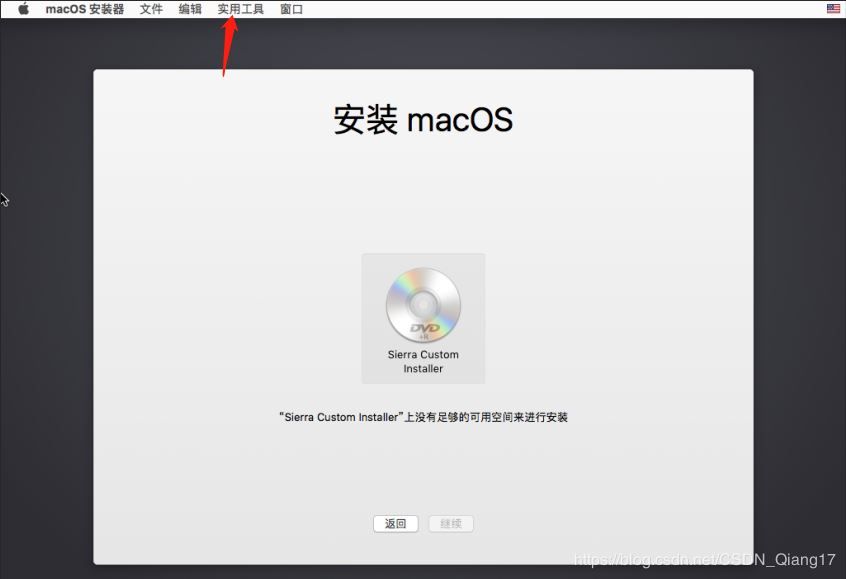
25. 选择分配的磁盘,点击【抹掉】
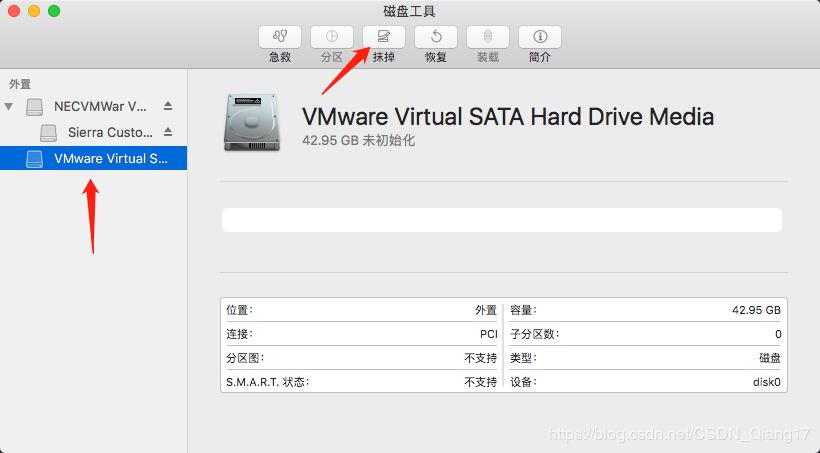
26. 命名好后将其【抹掉】
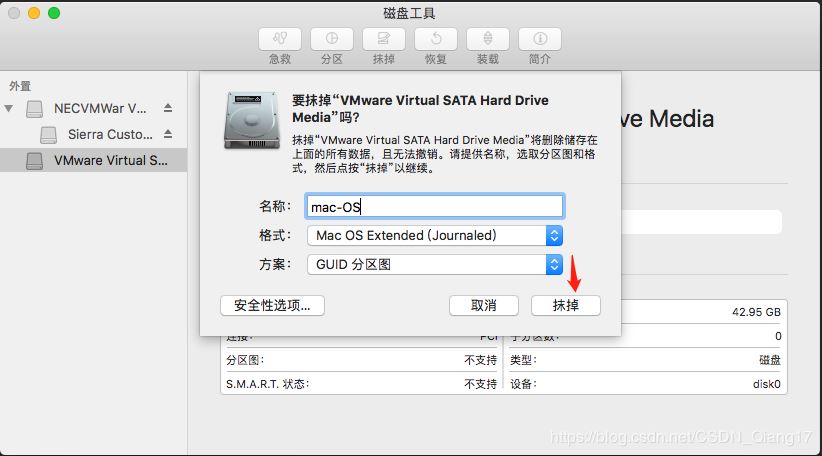
27. 点击【完成】
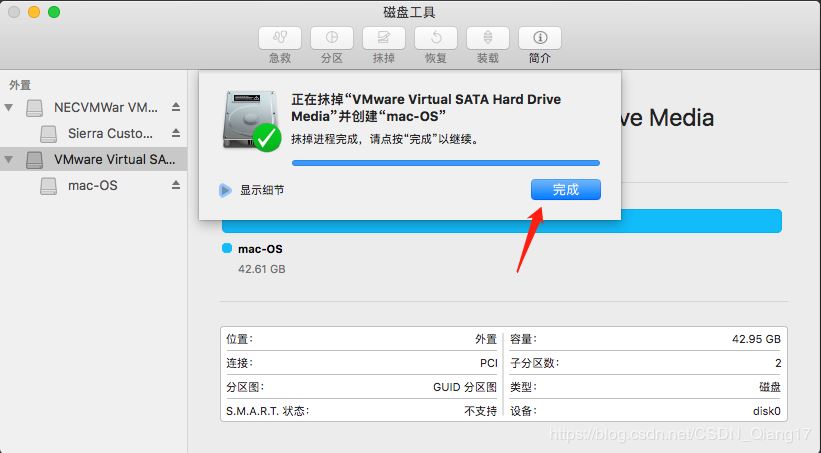
28.点击左上角的【红点】关闭
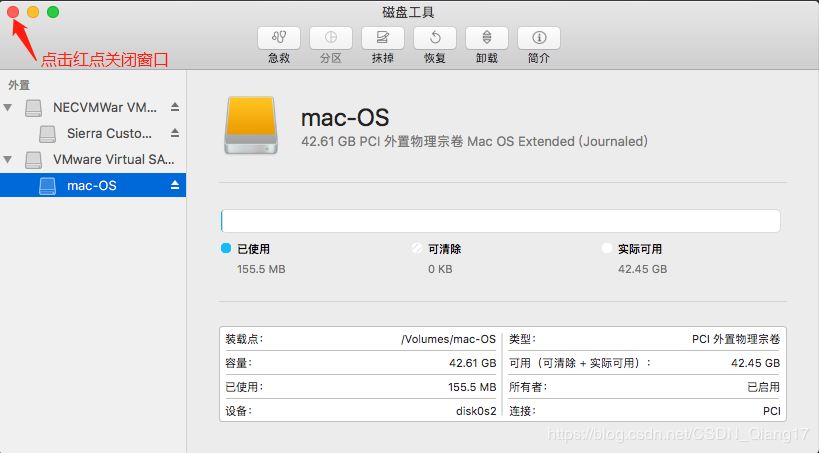
28. 选择磁盘【mac-OS】,点击【继续】
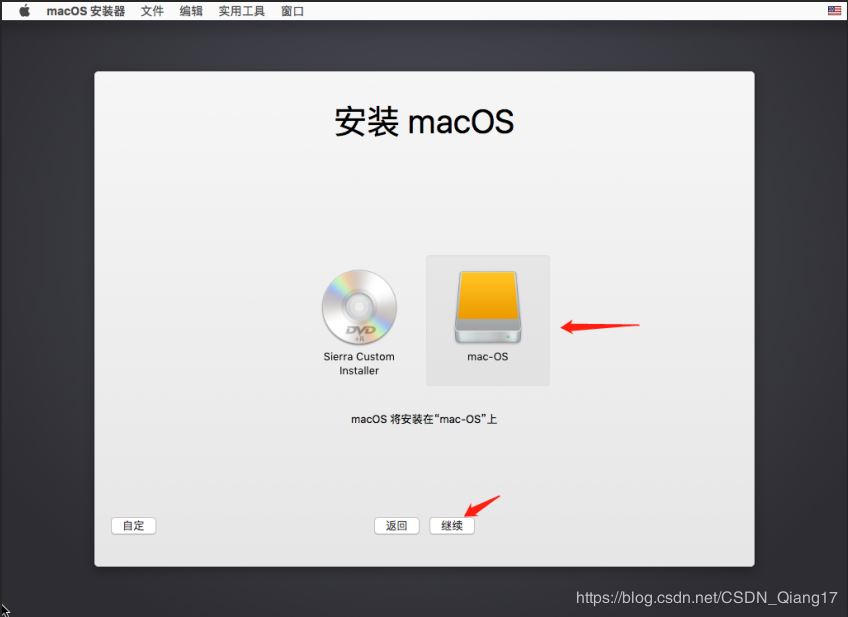
29. 等待安装
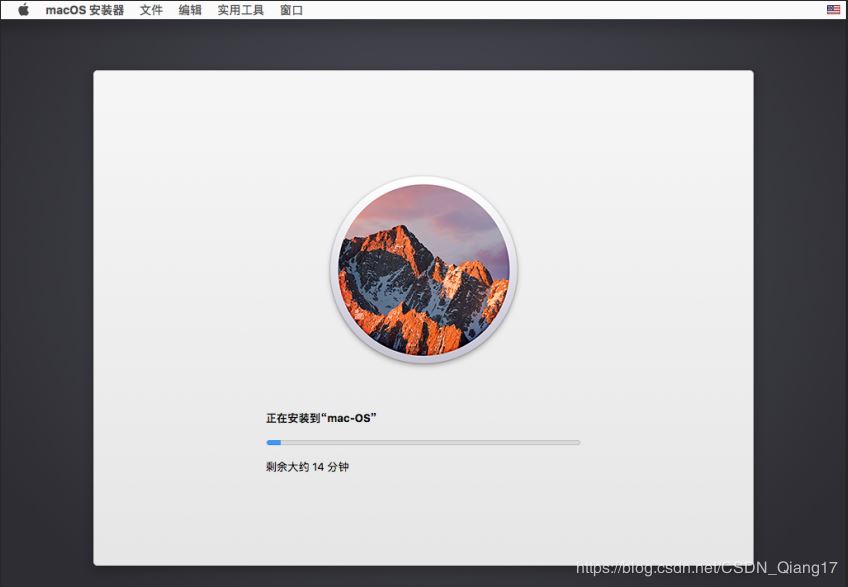
30. 选择祖国【中国】,点击【继续】
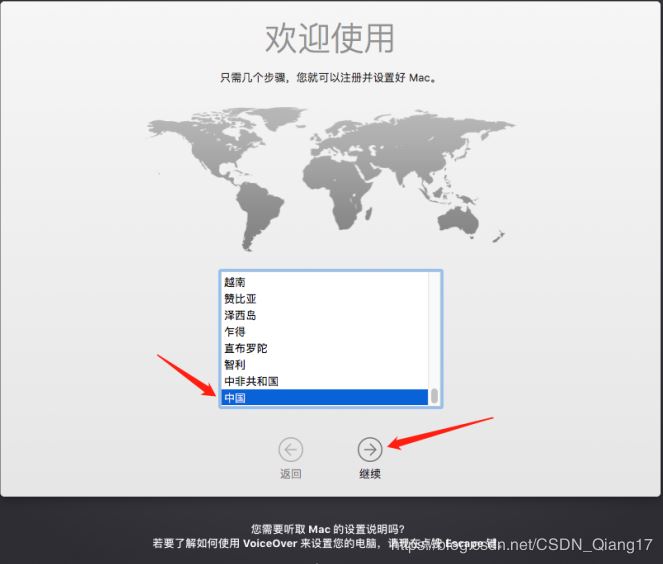
31. 选择键盘输入方式
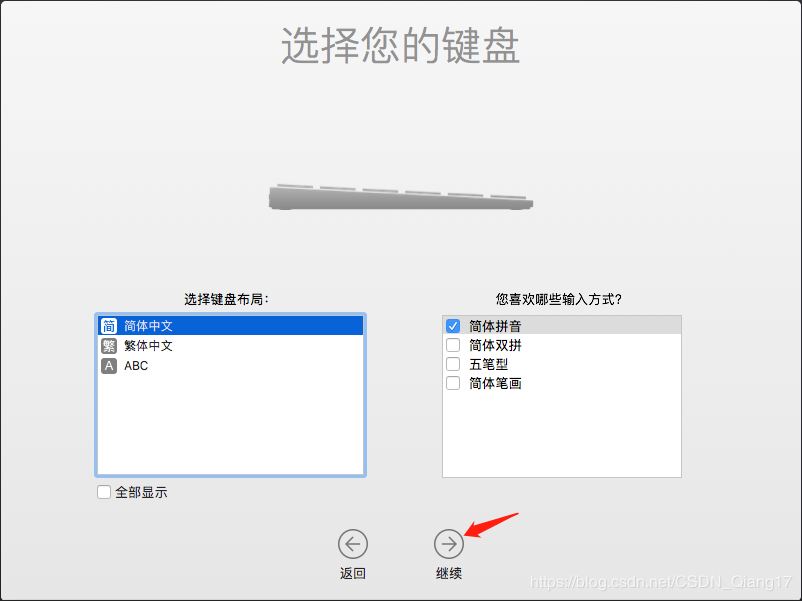
32. 暂不传输,点击【继续】
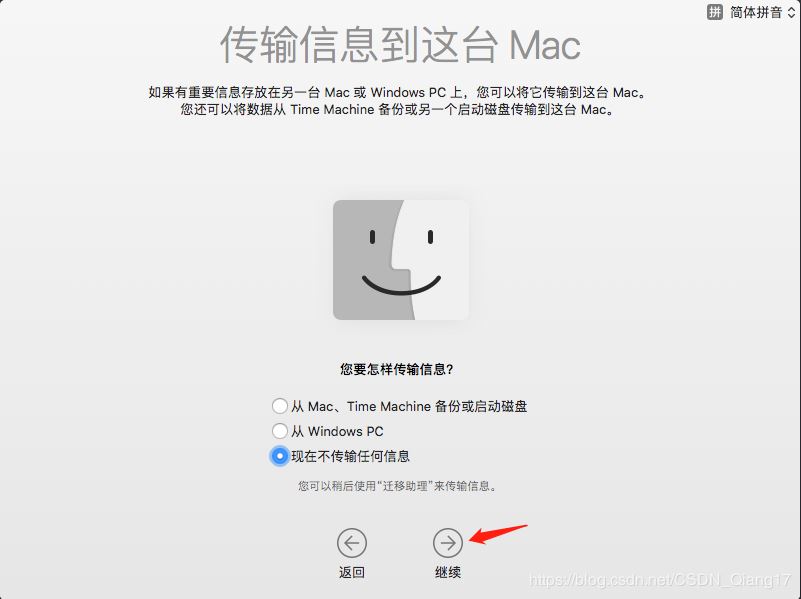
33. 选择【不登入】,点击【继续】
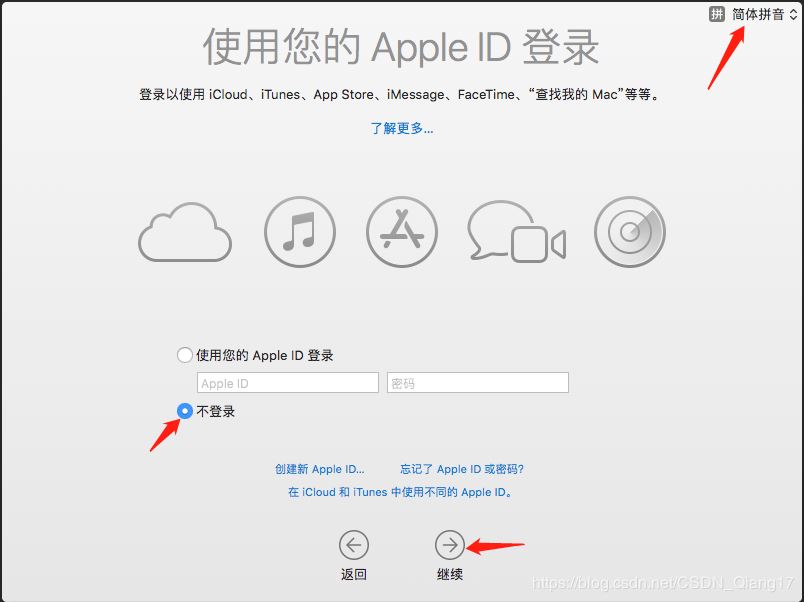
34. 选择【跳过】
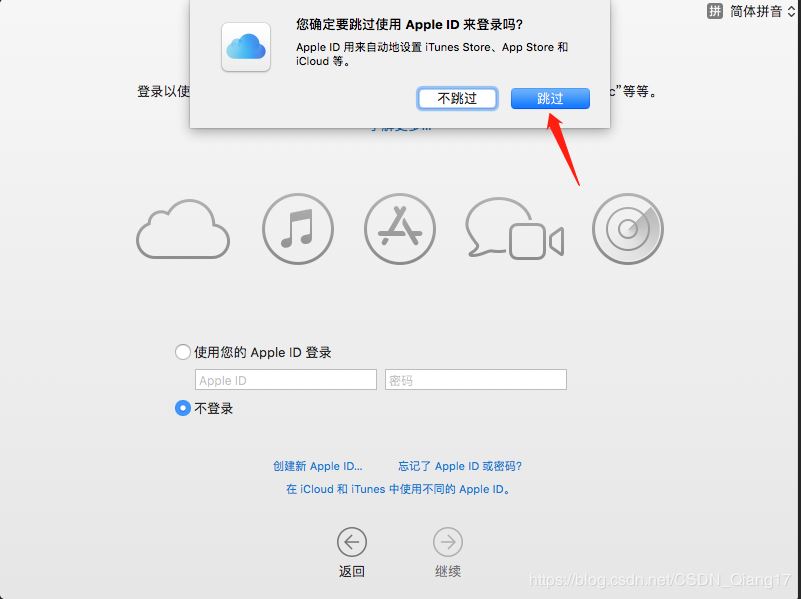
35. 选择【同意】
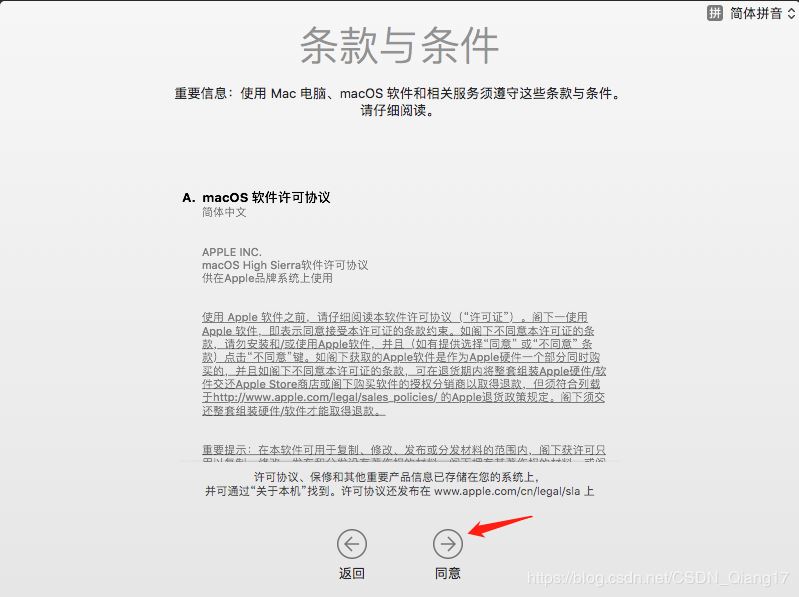
36. 接受协议即可
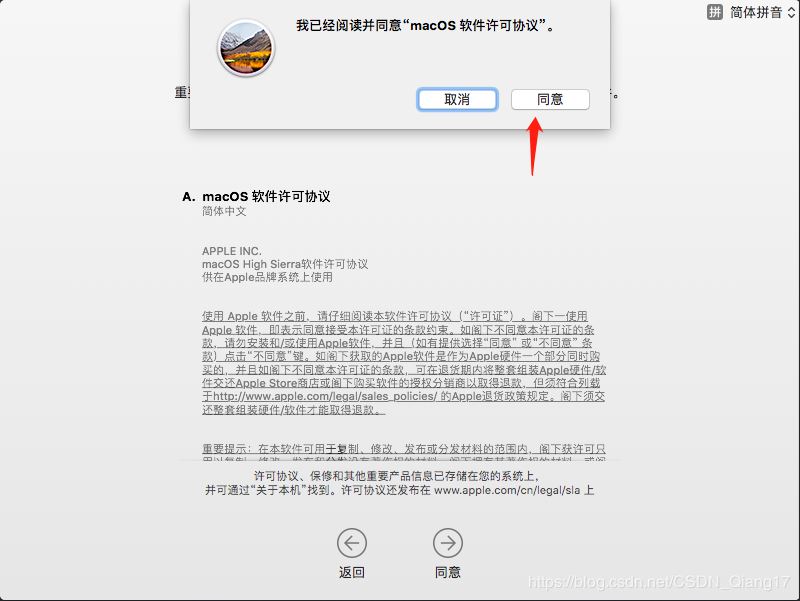
37. 创建个人用户
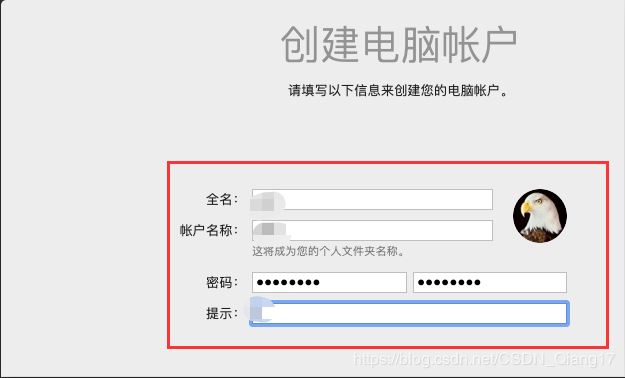
【注意】如果到了这不您的键盘无法输入或者完全失灵,请参考下面
1.关闭当前虚拟机的macOS系统。
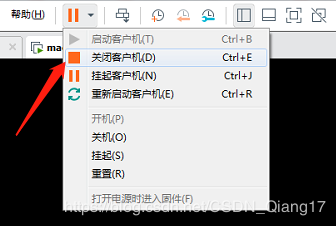
2.选中当前macOS虚拟机右键选中设置
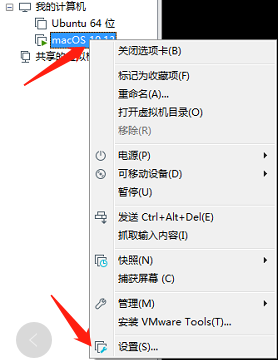
点击选项–>常规–>增强型键盘–>选择在可用时(推荐),之后保存开启虚拟机即可。
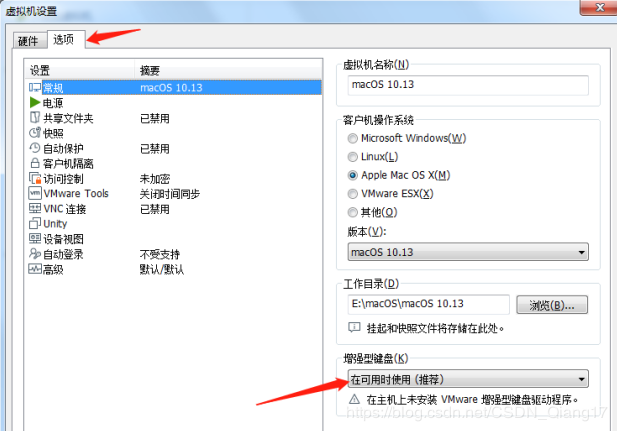
38. 参考上面的解决方法设置好之后,开启虚拟机,创建个人电脑用户,点击【继续】
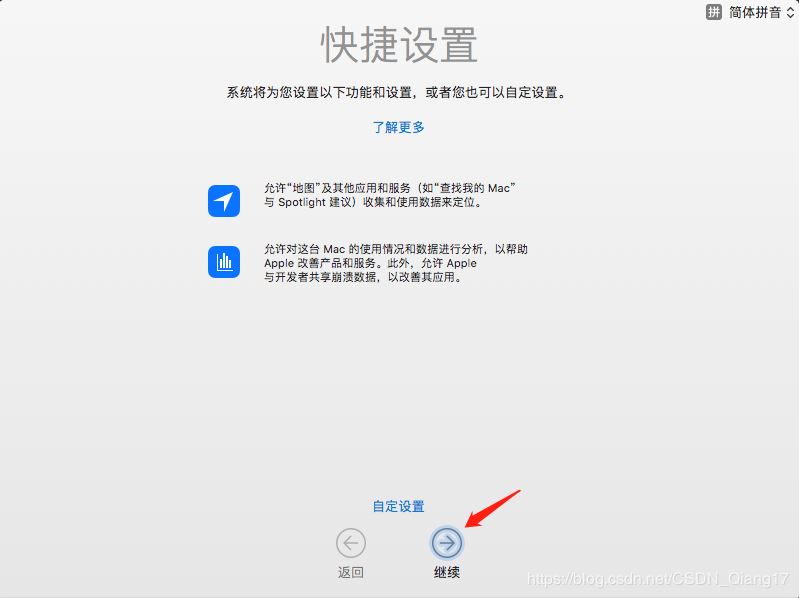
39. 如下图macOS系统安装好了,赶快去试试新系统吧
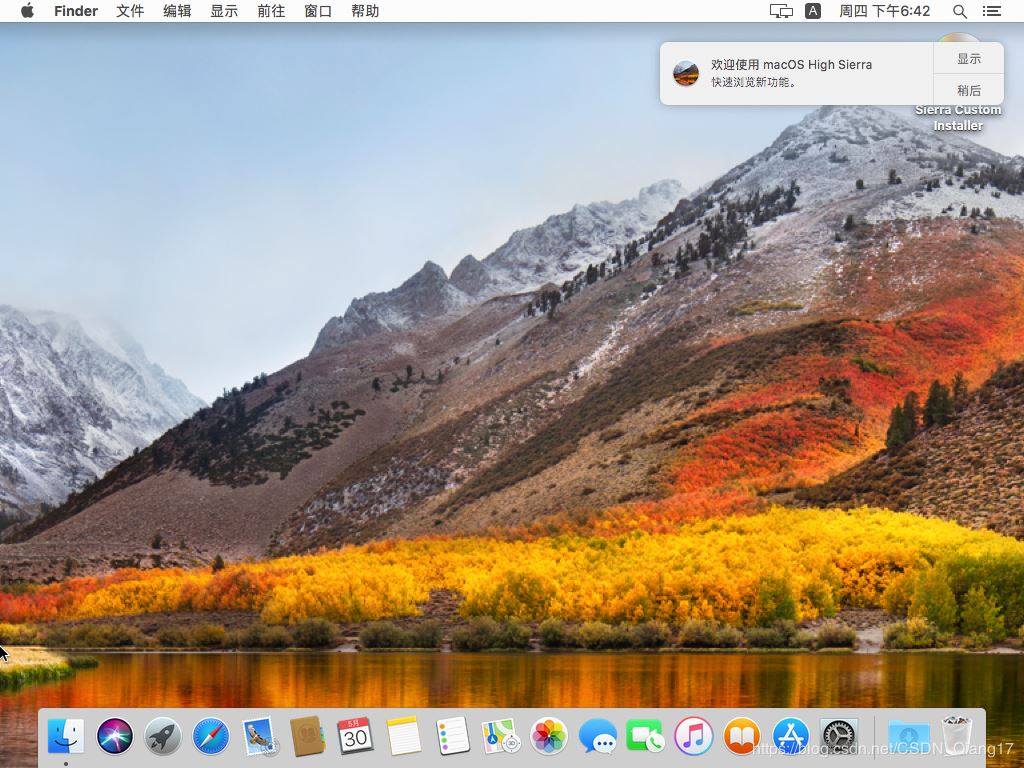
到此这篇关于VMware pro15安装macOS10.13图解详细安装(图文)的文章就介绍到这了,更多相关VMware pro15安装macOS内容请搜索易盾网络以前的文章或继续浏览下面的相关文章希望大家以后多多支持易盾网络!
