这几年在自动化、计算机之间游来游去,最近又要做机器学习相关的课题,14年做的虚拟机实在不堪重用了,OK,我们重新开始。
VMware的安装就不再赘述了,目前最新版本是15.0.2,官方下载地址:
https://my.vmware.com/en/web/vmware/info/slug/desktop_end_user_computing/vmware_workstation_pro/15_0
1.下载Ubuntu
目前ubuntu官方提供了ubuntu 18.04 LTS版和 18.10版,当然有无数的理由驱使我们选择长期维护版。
官方下载地址:https://www.ubuntu.com/about/release-cycle
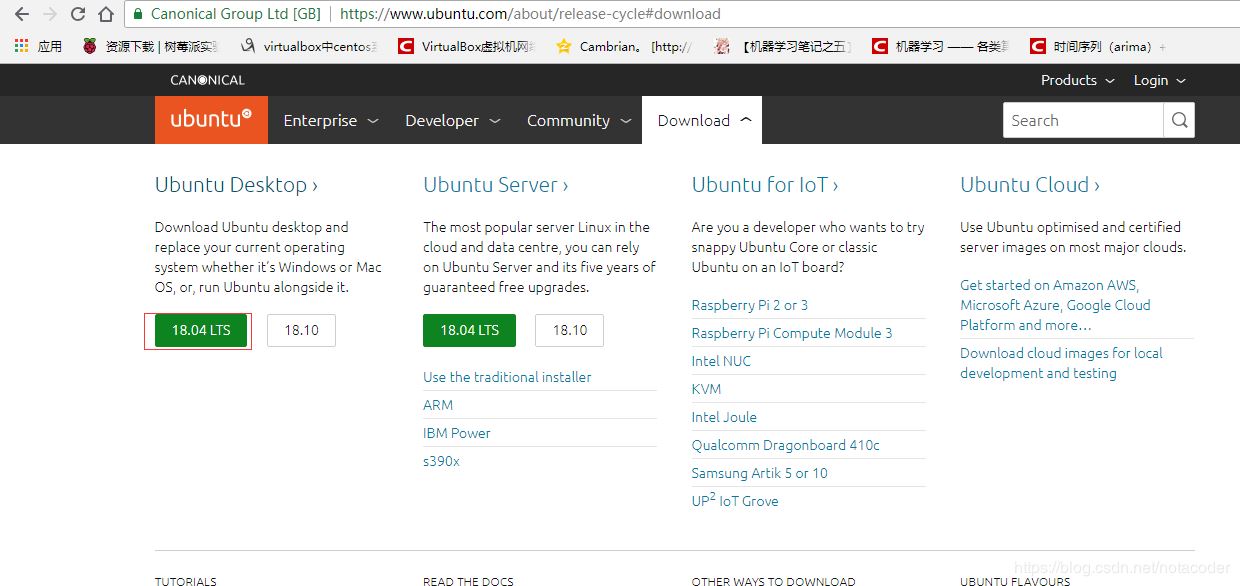
2.安装Ubuntu 18.04
2.1打开VMware Workstation选择创建新的虚拟机
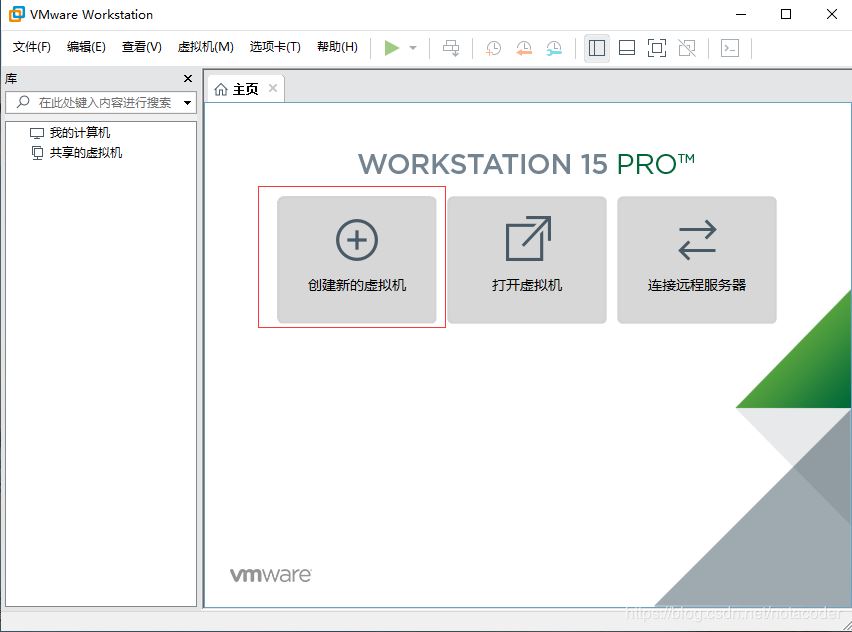
2.2选择自定义虚拟机
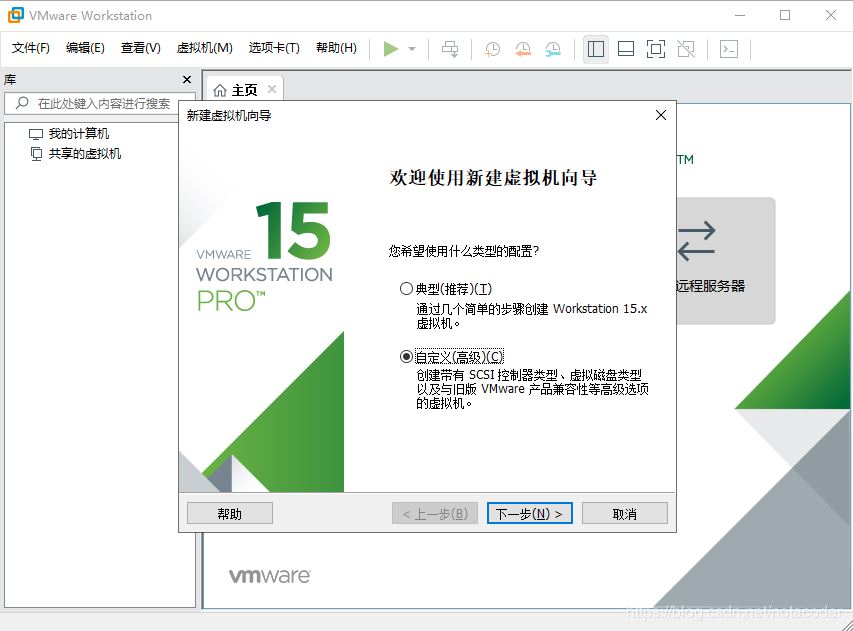
2.3选择虚拟机硬件兼容性
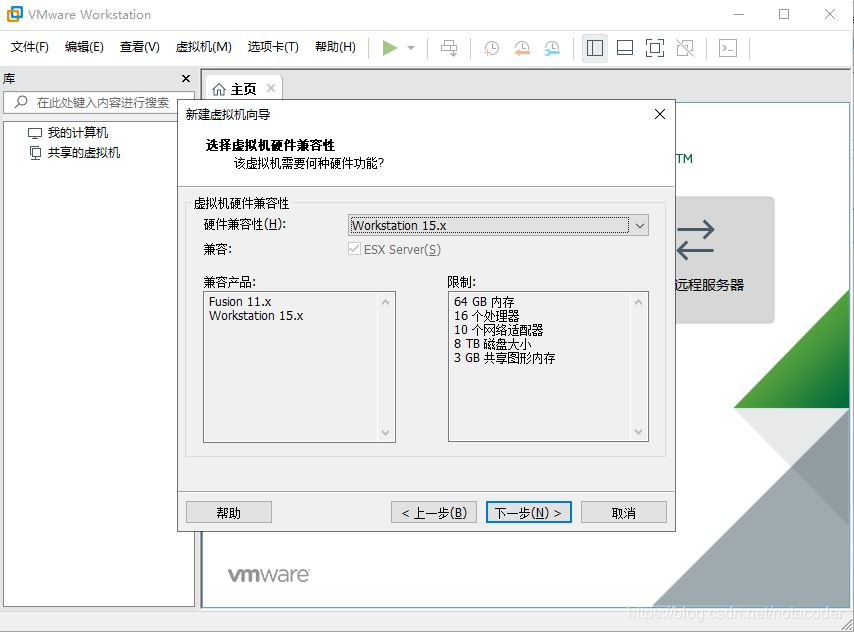
2.4选择稍后安装操作系统
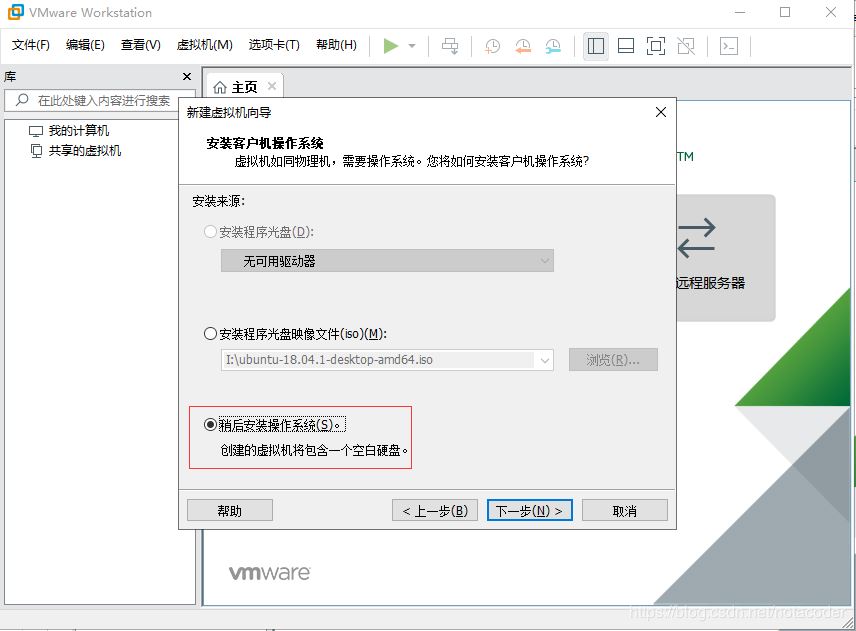
2.5选择操作系统版本,本次为ubuntu 64位

2.6命名虚拟机并选择存储位置

2.7配置虚拟机处理器,原谅本子比较古董
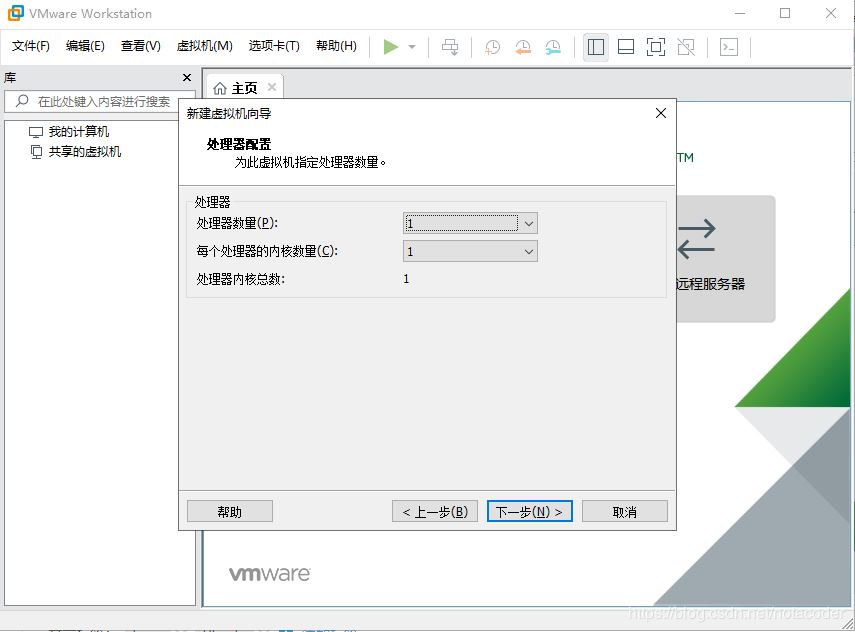
2.8配置虚拟机处理器
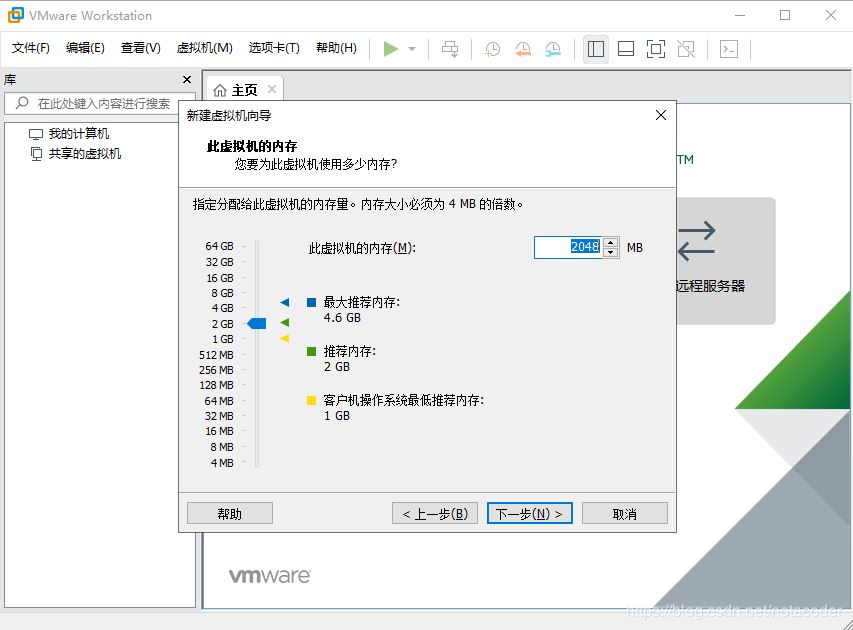
2.9根据需要选择网络连接模式,因为后期使用时需要建立到虚拟机的SSH连接,所以选择了桥接网络。

2.10I/O控制器、磁盘类型选择默认推荐即可。
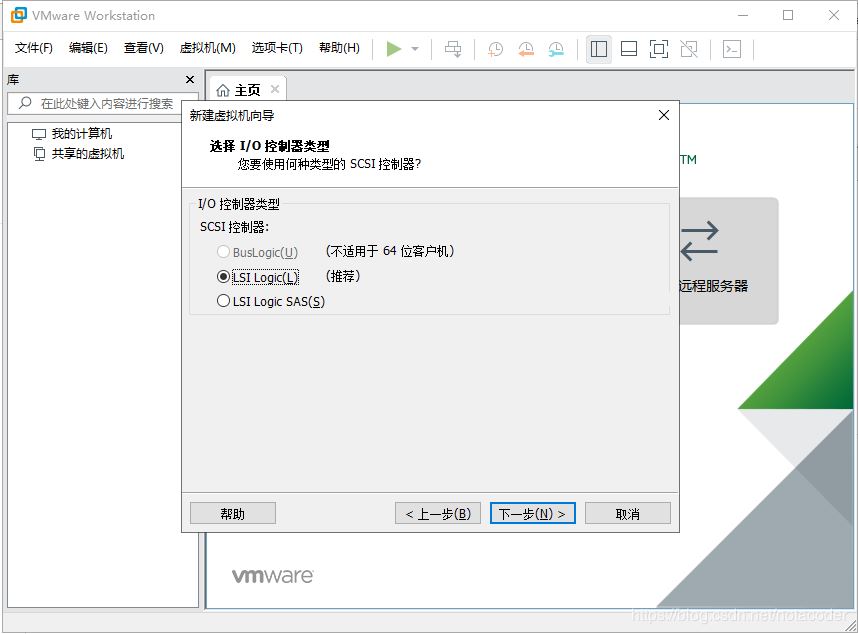
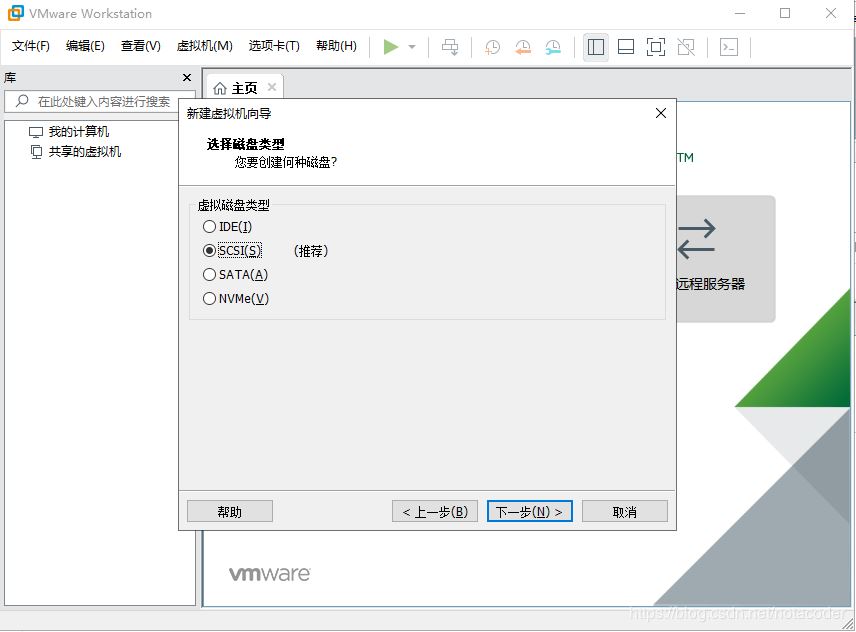
2.11选择创建新的磁盘
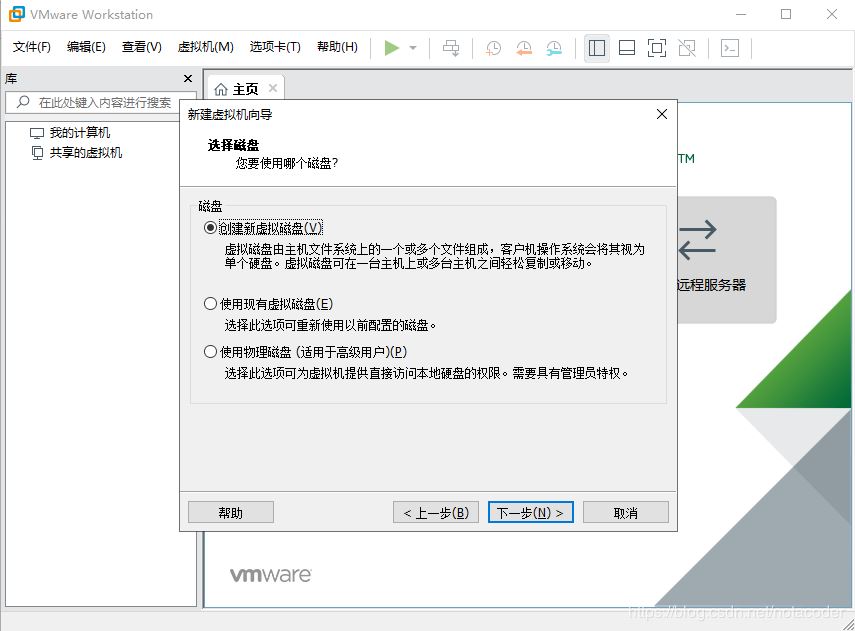
2.12没有太大的存储需求,20G足矣
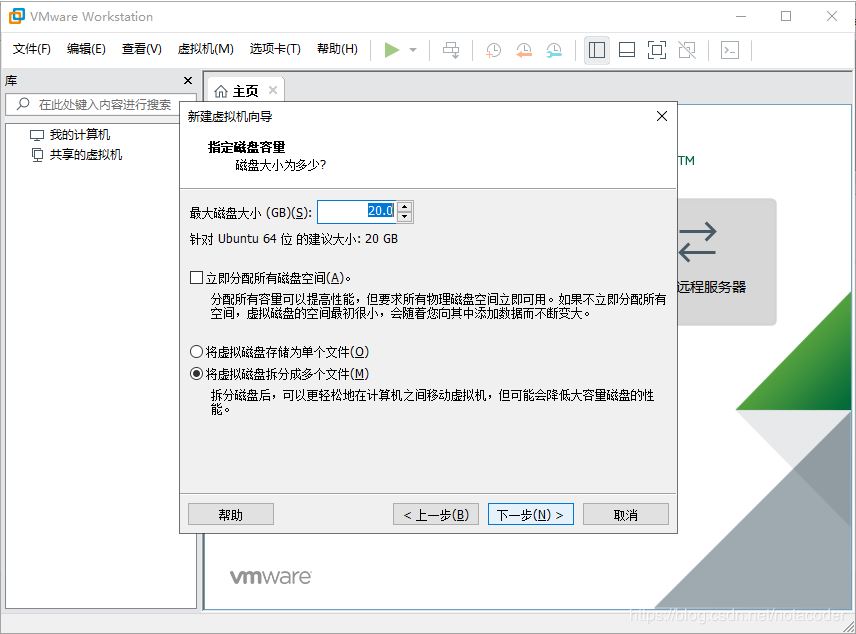
2.13命名磁盘文件名,默认,懒得改
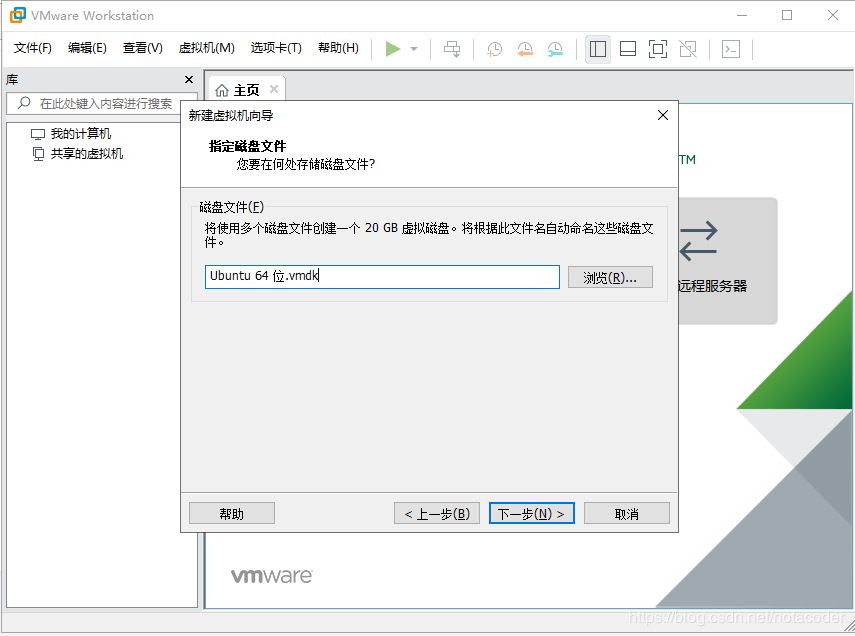
2.14点击完成,这样就创建了一个空白的虚拟机,接下来安装ubuntu系统镜像

2.15点击编辑虚拟机设置
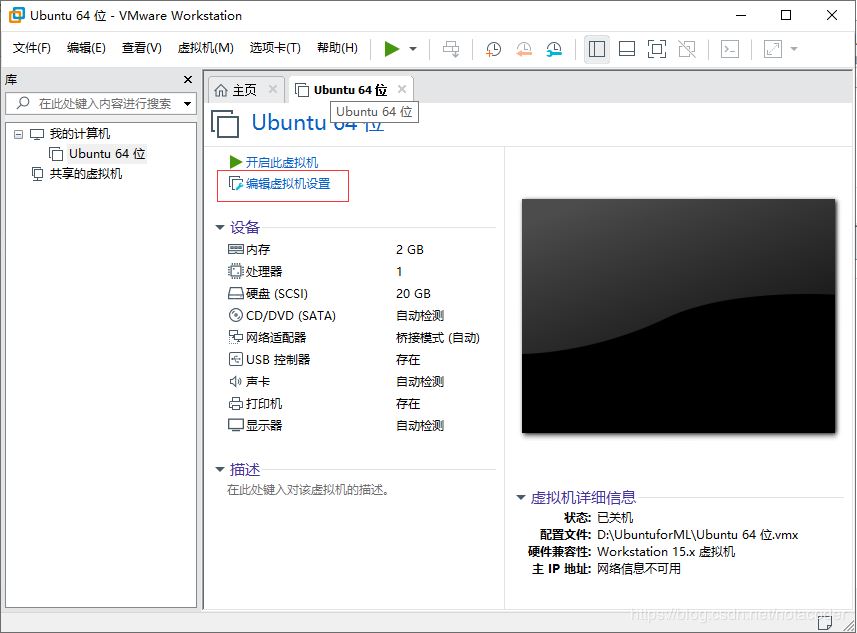
2.16点击CD/DVD,并选择使用ISO镜像文件,在浏览中选中下载的ubuntu iso镜像文件,并确定
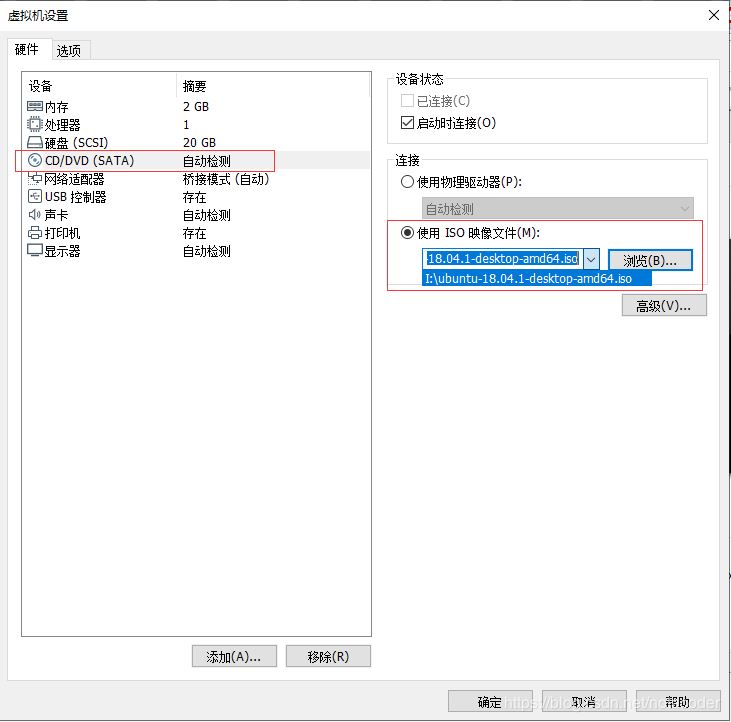
2.17完成后,点击开启此虚拟机
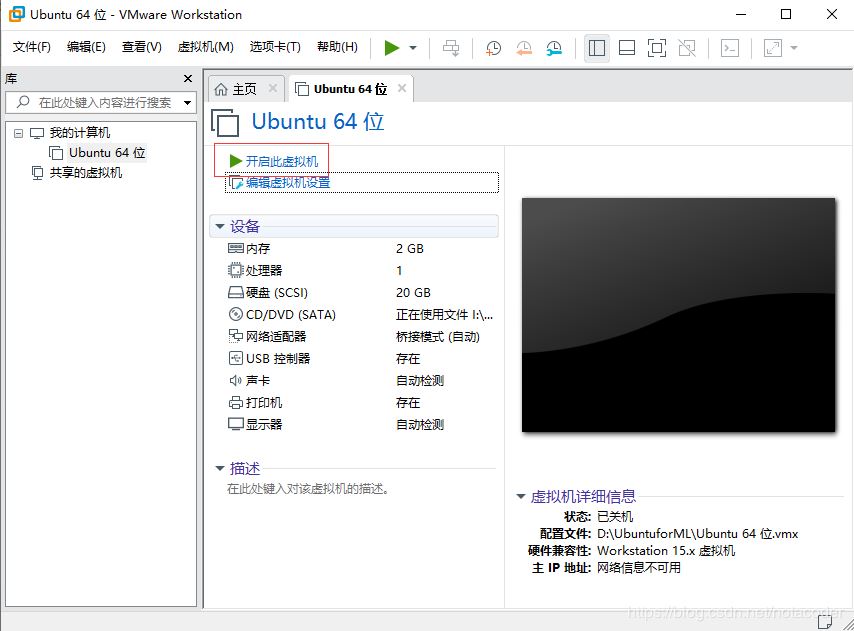
2.18稍等片刻,即可进入安装程序
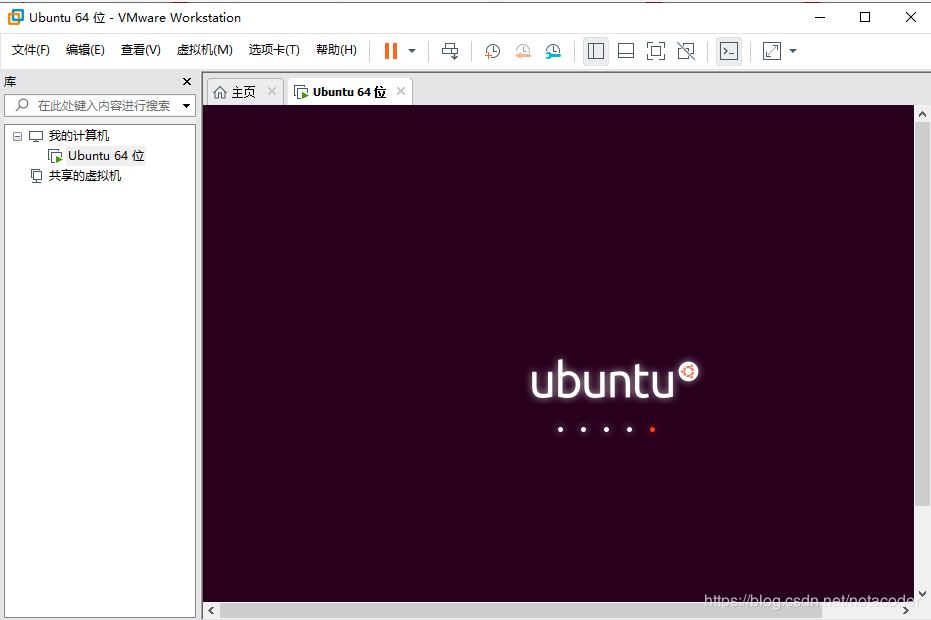
2.19选择系统语言,并点击安装
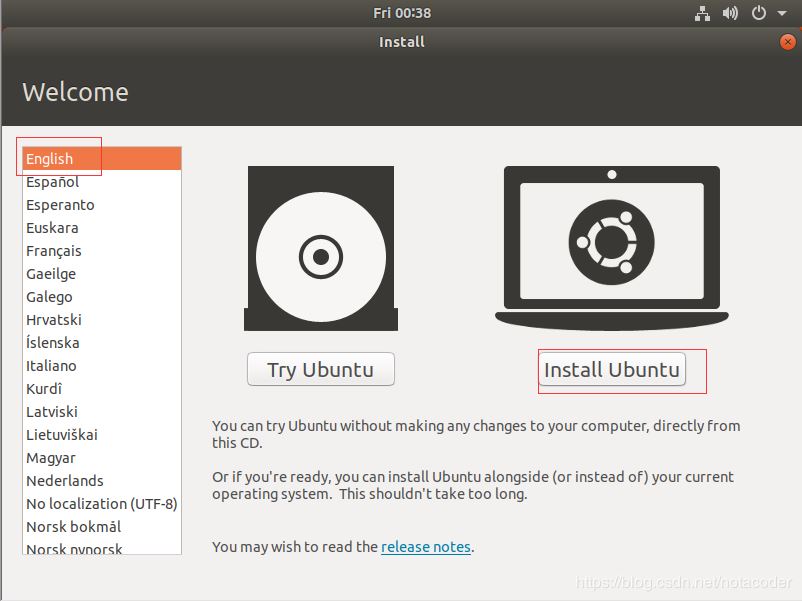
2.20键盘类型选择默认即可,continue继续
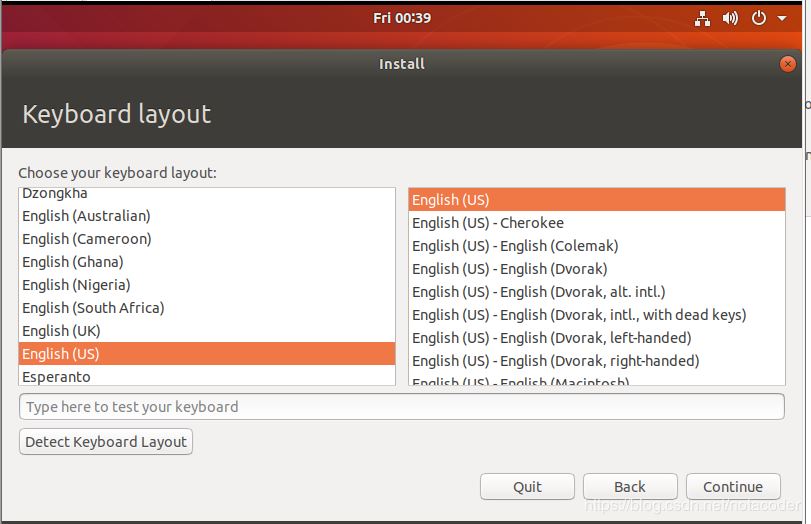
2.21 如果后期使用会用到office等软件,选择一般安装

2.22 选择清除磁盘并开始安装系统
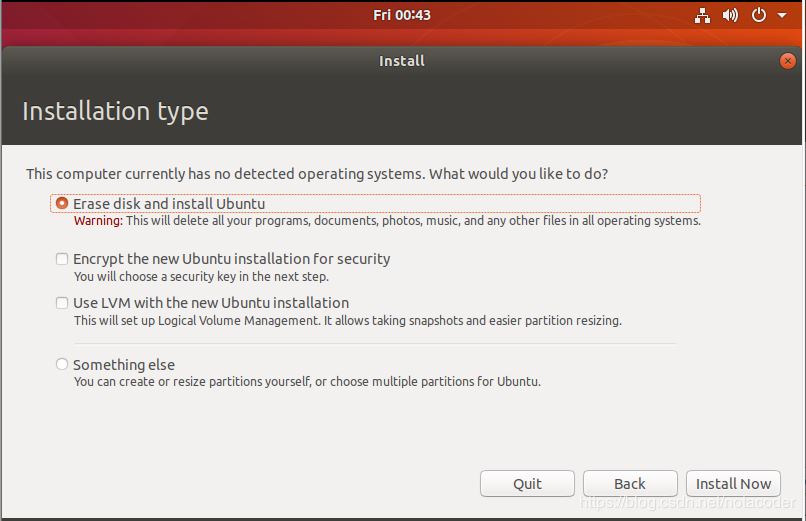
2.23 选择时区,shanghai
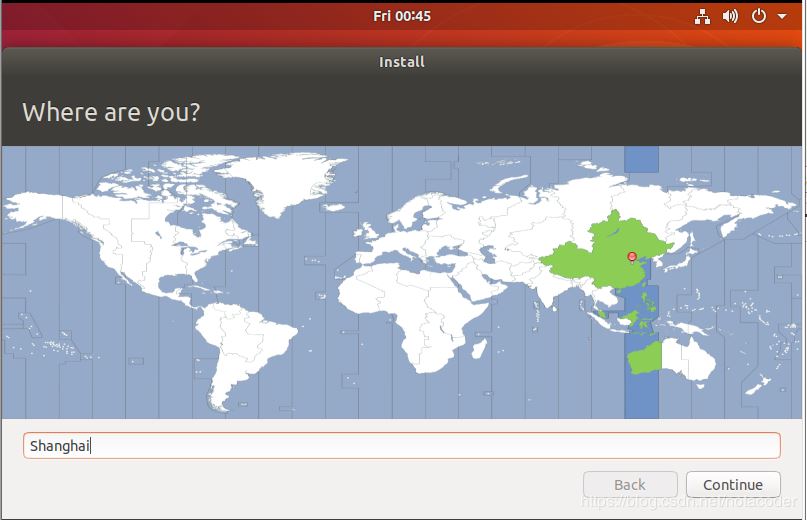
2.24 输入用户名和密码
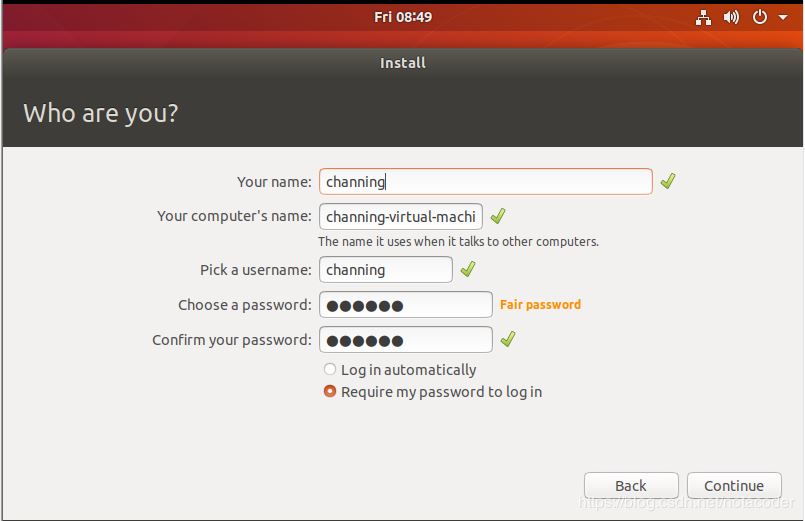
2.25 下面开始等待……

2.26 一瓶可乐的时间,安装结束,重启
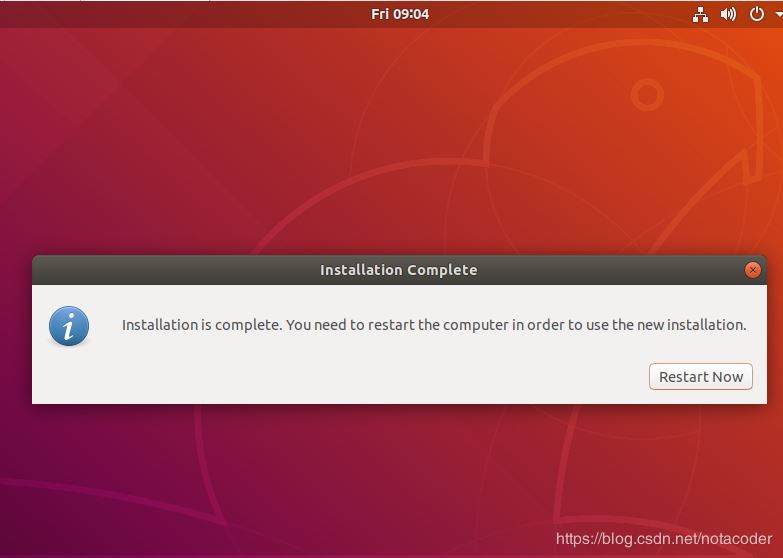
2.27 OK,登录系统
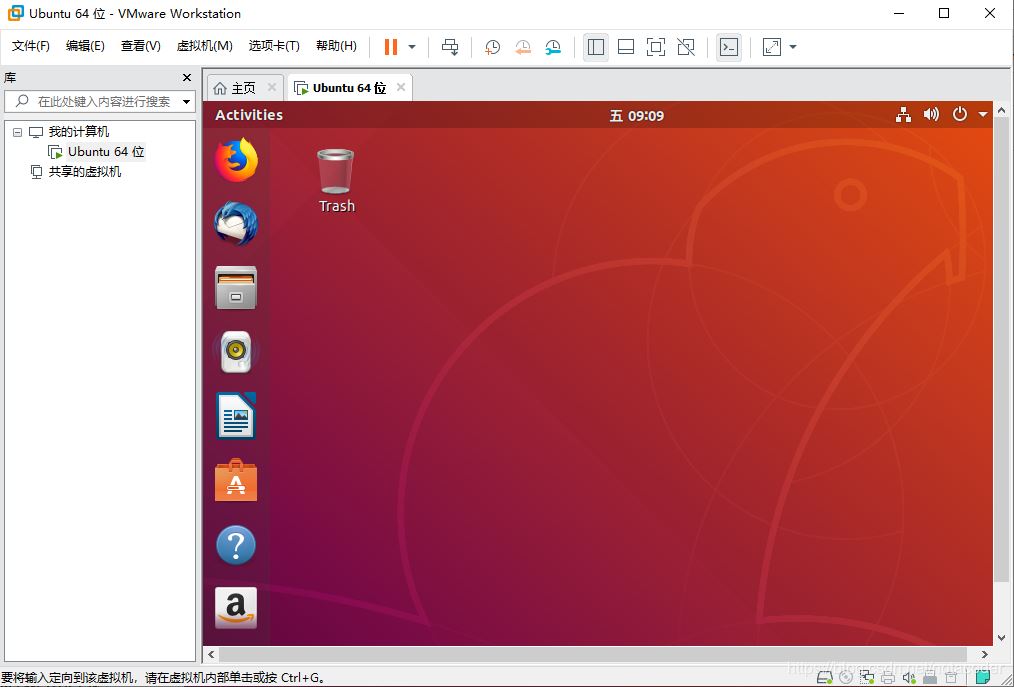
到此这篇关于VMware15虚拟机安装Ubuntu18.04的方法示例的文章就介绍到这了,更多相关VMware15安装Ubuntu18.04内容请搜索易盾网络以前的文章或继续浏览下面的相关文章希望大家以后多多支持易盾网络!
