cpu占用率100%的解决方法:首先找到影响CPU使用率过高的具体进程;然后排查影响CPU使用率过高的进程是否正常;最后分类进行处理即可。

本文操作环境:Windows Server 2008系统、Dell G3电脑。
cpu占用率100%怎么解决?
概述
本文主要介绍Windows实例中CPU使用率较高问题的排查及解决方法。
详细信息
阿里云提醒您:
- 如果您对实例或数据有修改、变更等风险操作,务必注意实例的容灾、容错能力,确保数据安全。
- 如果您对实例(包括但不限于ECS、RDS)等进行配置与数据修改,建议提前创建快照或开启RDS日志备份等功能。
- 如果您在阿里云平台授权或者提交过登录账号、密码等安全信息,建议您及时修改。
本文主要通过如下步骤进行介绍。
定位问题。找到影响CPU使用率过高的具体进程。
分析处理。排查影响CPU使用率过高的进程是否正常,并分类进行处理。
- 对于正常进程:您需要对程序进行优化或者升级服务器配置。
- 对于异常进程:您可以手动对进程进行查杀,也可以使用第三方安全工具去查杀。
操作示例。介绍具体排查及解决方法的流程。
更多信息。介绍排查工具的使用。
定位问题
微软有多个工具可以定位CPU使用率过高的问题,例如任务管理器、资源监视器(Resource Monitor)、性能监视器(Performance Monitor)、Process Explorer、Xperf(Windows server 2008 以后)、KernRate(Windows server 2003),抓取系统Full Memory Dump进行检查。在流量大的情况下,您还可以使用Wireshark抓取一段时间的网络包,分析流量使用情况。
提示:Windows Server 2008以上系统,通常使用系统自带的资源监视器监控CPU。
在桌面底部单击 开始 菜单,选择 运行。
打开运行框后,在框中输入perfmon -res,并单击 确定。

在资源监视器页面中,查看各进程是否有CPU使用率过高的现象。

针对占用资源较高的进程,查看对应的进程ID和进程的程序名。
- 定位进程ID后,结合任务管理器判断程序是否异常并定位程序的具体位置。
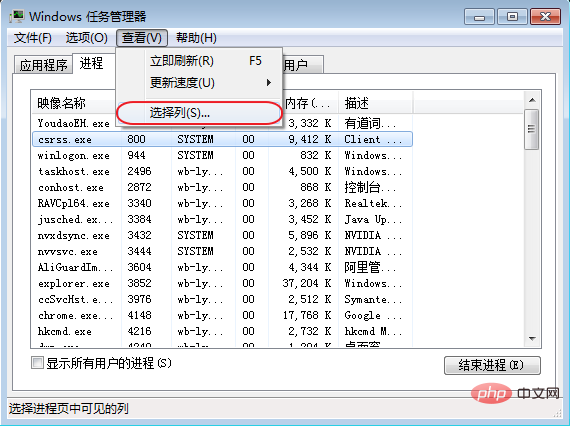
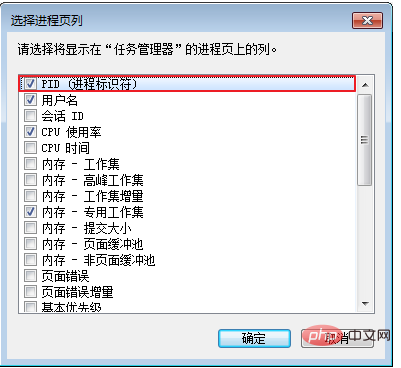
分析处理
CPU使用率过高的分析处理
您需要判断影响CPU使用率过高的进程,属于正常进程还是异常进程,并分类进行处理。
正常使用率过高的分析处理
正常情况下,当客户频繁访问业务,或由于Windows自身服务(更新服务等)都可能会占用较高网络流量和CPU 。针对正常进程导致的CPU使用率过高的情况,请按照如下顺序逐一进行排查。
提示:Windows Server 2008或Windows Server 2012实例建议内存配置在2G或者2G以上。
检查后台是否有执行Windows Update的行为。
建议在服务器上安装杀毒软件,进行杀毒。如有安装杀毒软件,请检查CPU飙高时,杀毒软件是否在后台执行扫描操作。如果可能,请升级杀毒软件到最新版本,或者删除杀毒软件。
检查该ECS内应用程序是否有大量的磁盘访问、网络访问行为或高计算需求。通过尝试增配实例规格的方式,使用更多核数或内存的规格来解决资源瓶颈问题,如升级配置。
若自身服务器配置较高,再去升级配置已经没有太大意义。架构方面也并非是服务器配置越高就越好。此时,您需要尝试进行应用分离,同时对
