你可以不会电脑 Bios 相关的知识,您也可以不会制作启动 U 盘或者其它专业电脑技术,您只需要根据教程中的步骤进行一步步操作即可完成小白一键重装系统 Windows 10 在线重装。 在线重
你可以不会电脑 Bios 相关的知识,您也可以不会制作启动 U 盘或者其它专业电脑技术,您只需要根据教程中的步骤进行一步步操作即可完成小白一键重装系统 Windows 10 在线重装。
在线重装 Windows 10 教程步骤:
1、百度搜索小白系统官网或直接打开(www.xiaobaixitong.com)访问官网。然后下载小白一键重装系统软件并打开。
2、打开小白系统一键重装工具,这里选择的是重装 Windows 10。
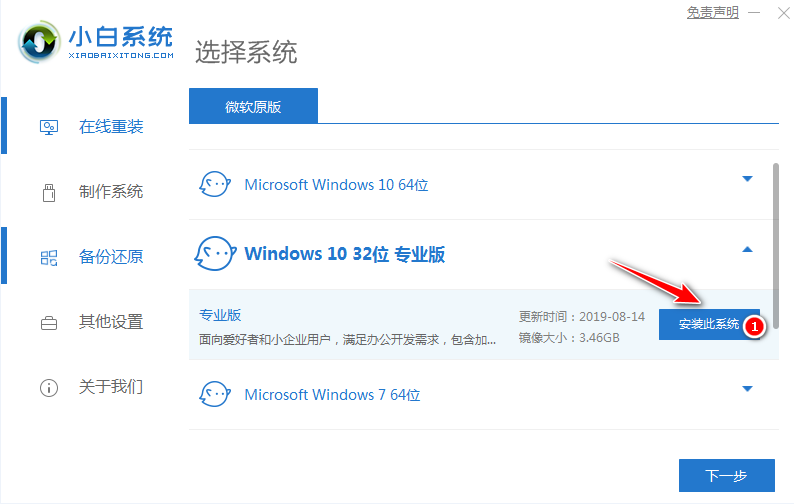
3、在选择软件中我们一般推荐大家选择个 360安全卫士以方便在重装完系统后可以优化系统。
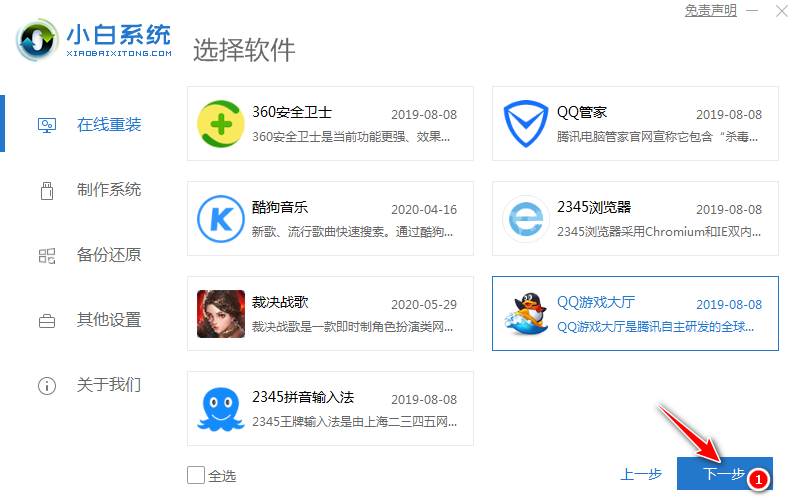
4、接下来就需要耐心等候系统下载了,请耐心等候。
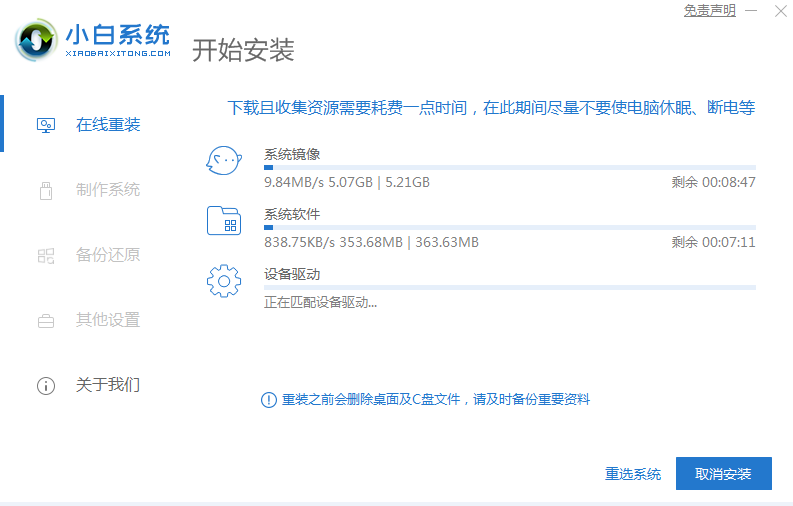
5、下载完成后就可以看到软件会自动帮助我们进行部署,部署完成后需要重启电脑。
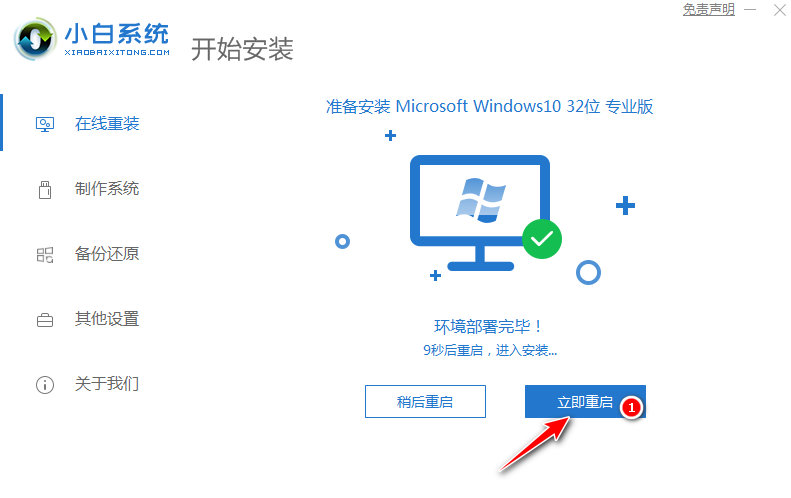
6、自动重启后会自动进入到启动菜单选择界面,这个时候选择第二个 XiaoBai PE-MSDN Online Install Mode 菜单按回车进即可。
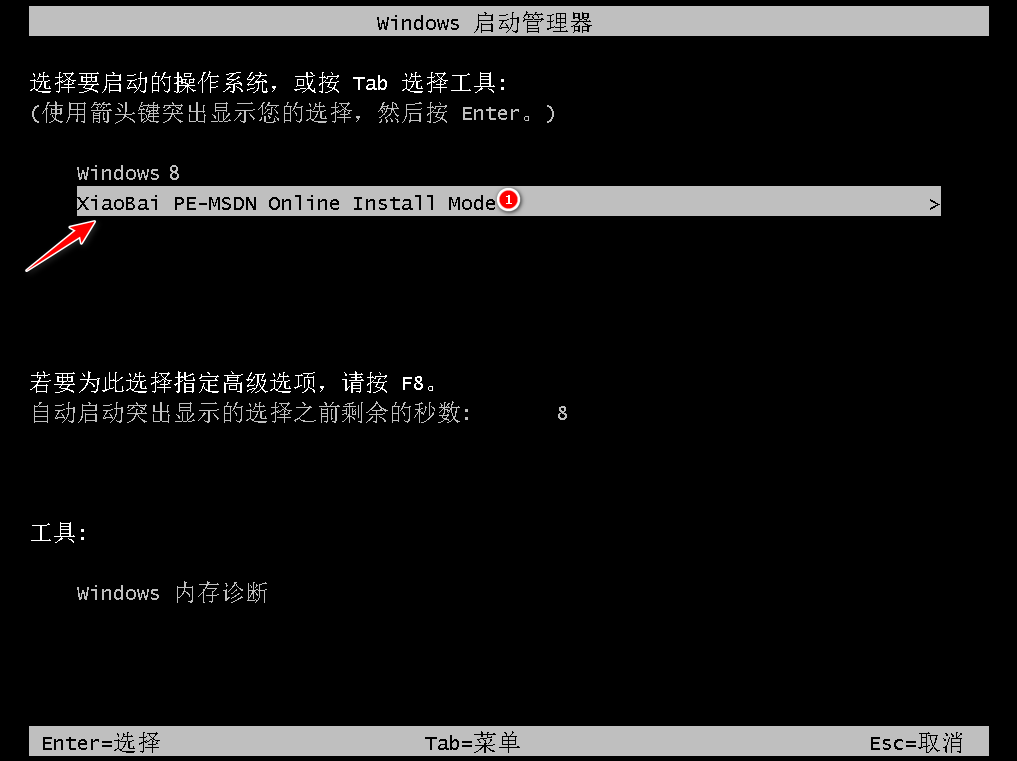
7、等候即可加载进入 Windows PE 系统。
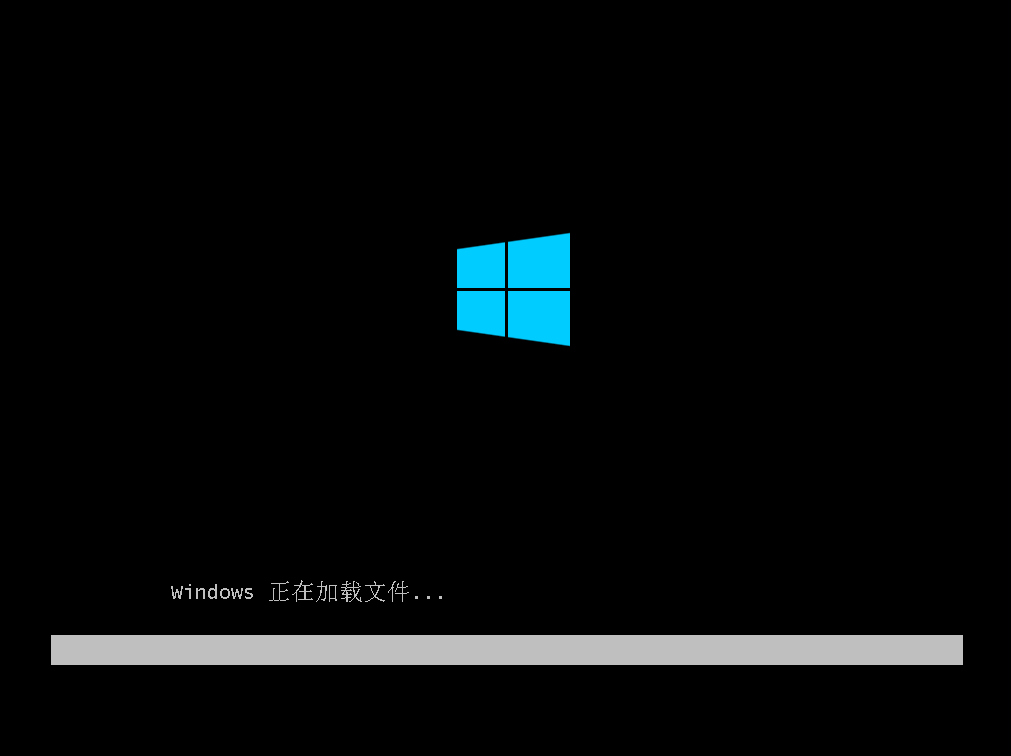
8、进入 PE 系统后工具会自动帮助我们重装我们选择安装的系统。如果没有正常执行安装,在 PE 系统中联网后选择在线下载安装也可以。
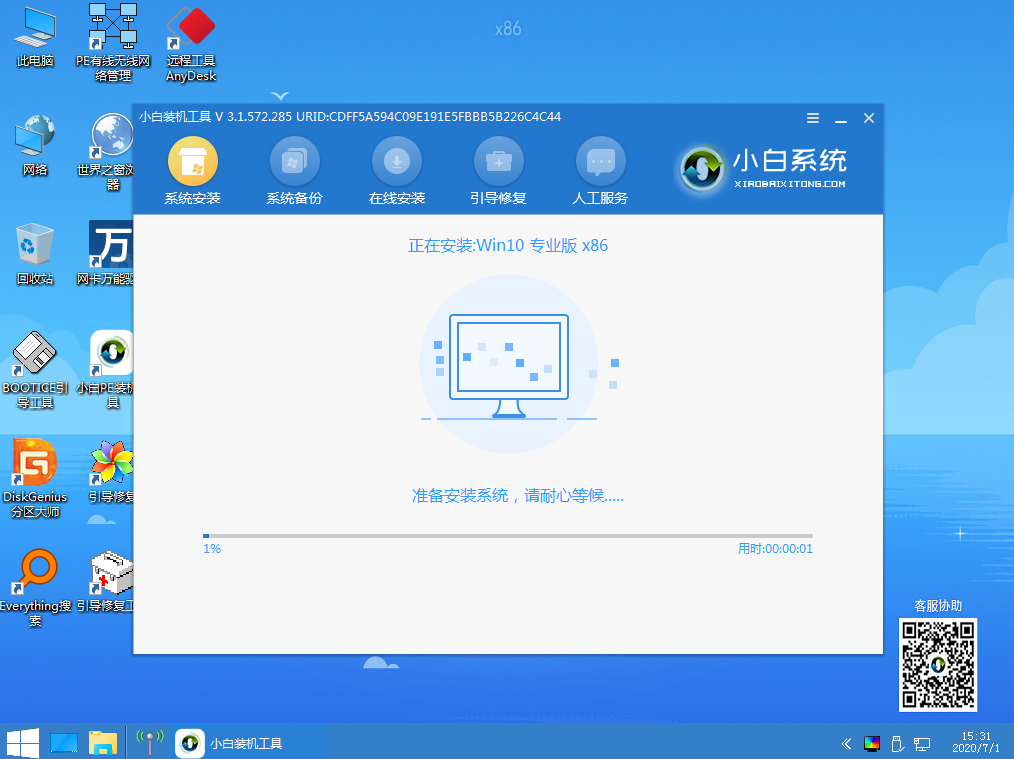
9、在安装过程中会提示引导修复,一般修复的时候选择默认 C 盘就可以,请勿修复其它引导盘。
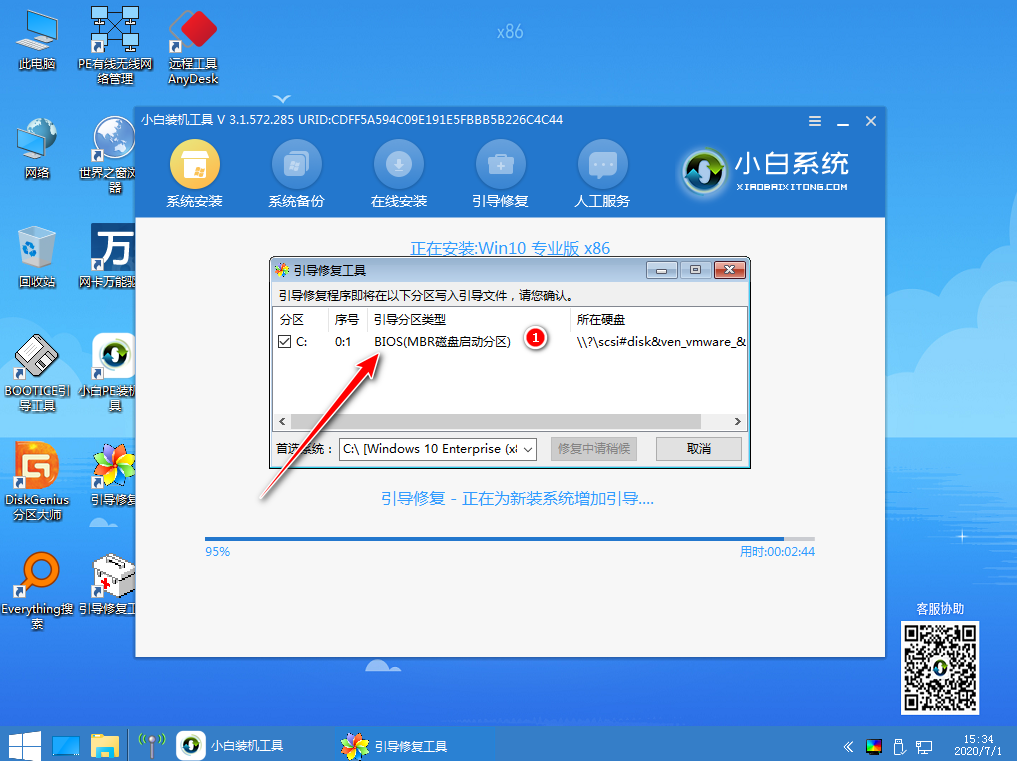
10、系统安装完成后会提示重启电脑,选择正常重启电脑即可。
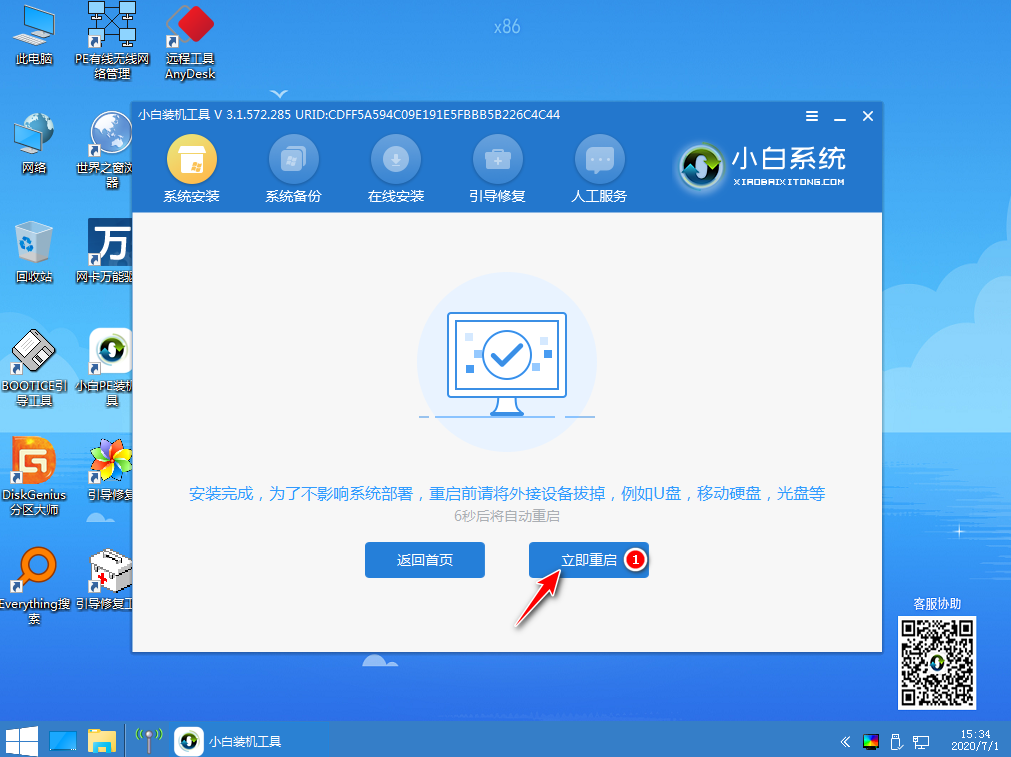
11、正常重启电脑后会弹出选择操作系统菜单,我们直接选择 Windows 10 系统菜单进入。
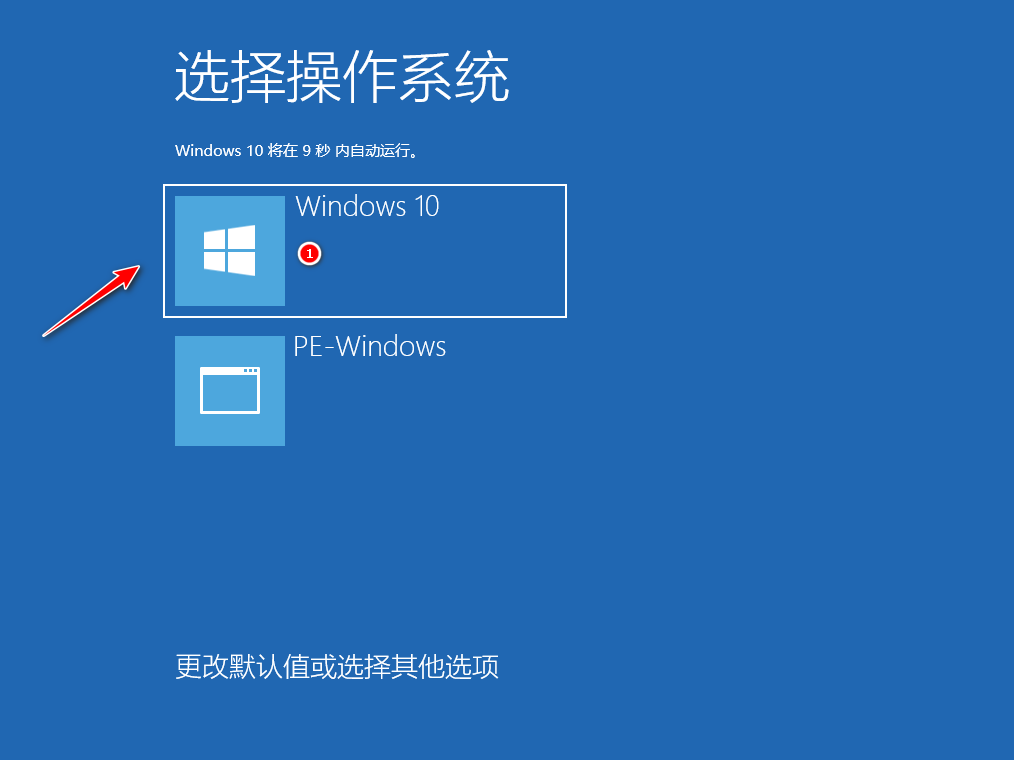
12、接下来系统会自动帮助我们进行安装,重装系统过程中可能会多次重启,这都是正常现象。
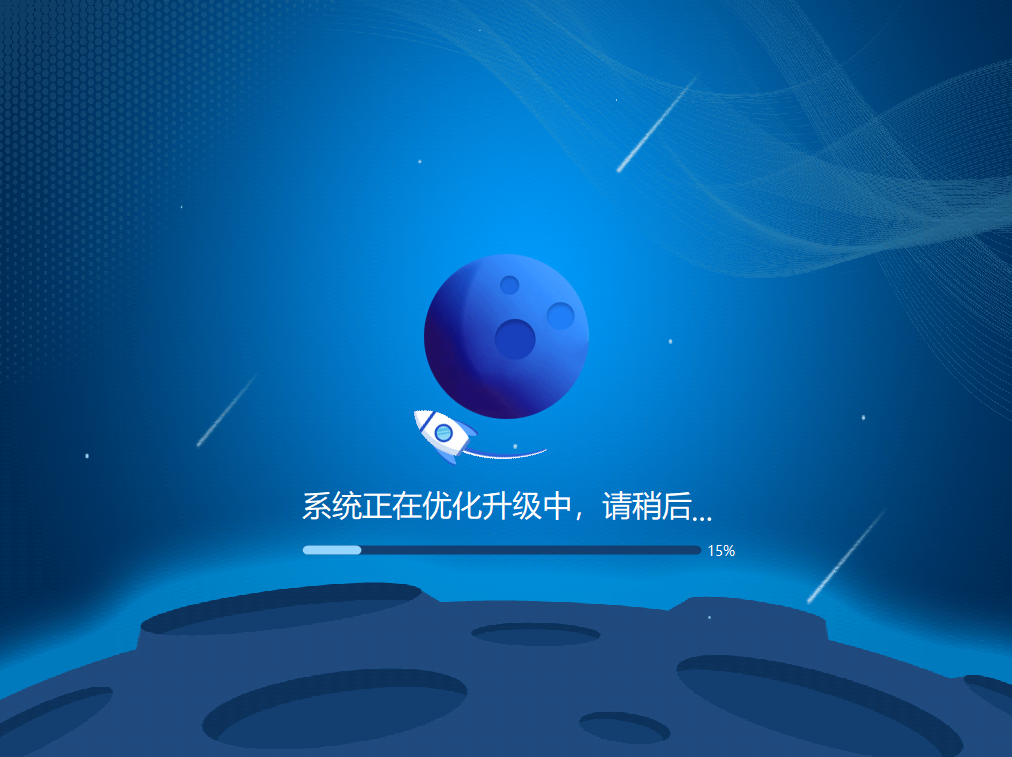
13、经过一些时间的安装,Windows 10 系统就安装成功了。
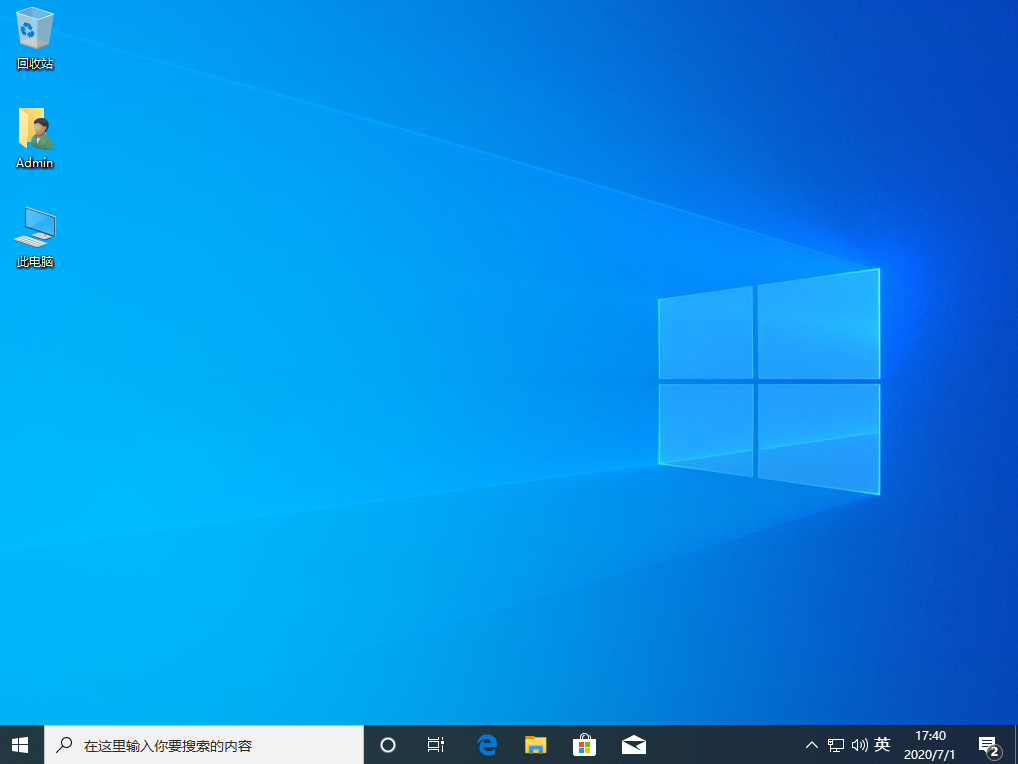
小白一键重装系统 Windows 10 在线重装教程你学会了吗,是不是整体步骤在操作上看来非常简单,希望可以帮助到你哦。
