页码奇偶页不同的设置方法:1、打开word文档;2、选择【版式】设置项,勾选【奇偶页不同】;3、选择【编辑页脚】选项;4、页码格式选择【页码底端】-【普通数字3】;5、将光标移
页码奇偶页不同的设置方法:1、打开word文档;2、选择【版式】设置项,勾选【奇偶页不同】;3、选择【编辑页脚】选项;4、页码格式选择【页码底端】-【普通数字3】;5、将光标移动到偶数页的页脚处,同样选择【设计】设置页码即可。

本文操作环境:windows7系统、Dell G3电脑、Microsoft Office word2007。
页码奇偶页不同怎么设置?
步骤如下:
1、首先,打开word文档,在工具栏中找到【页面布局】选项,在页面设置选项框中的右下角有一个带有向右下方箭头的图标,点击进入。
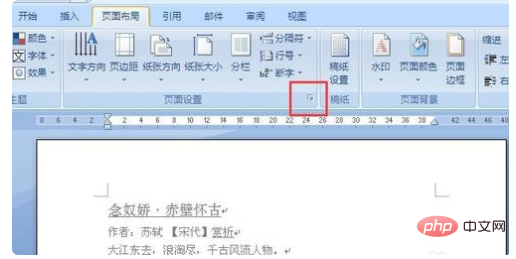
2、在【页面设置】对话框中,选择【版式】设置项,有【页眉和页脚】的两个设置选项,勾选其中的【奇偶页不同】,确认后退出。
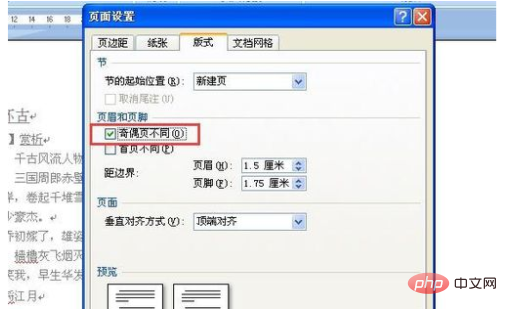
3、接下来先将光标插在奇数页的页面,在工具栏中选择【插入】-【页脚】,在页脚的下拉菜单中,我们选择【编辑页脚】选项。
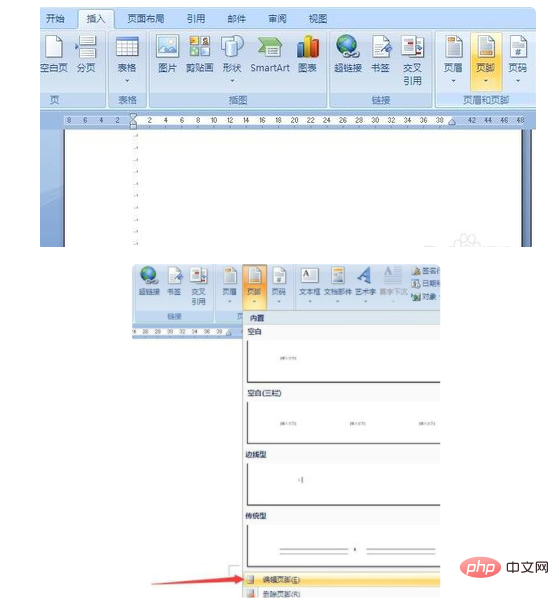
4、页面上会跳入编辑页脚的状态,在页脚上则有“奇数页页脚”的显示,选择【设计】,点击页码选项,页码格式选择【页码底端】-【普通数字3】,也就是页面在右侧显示。
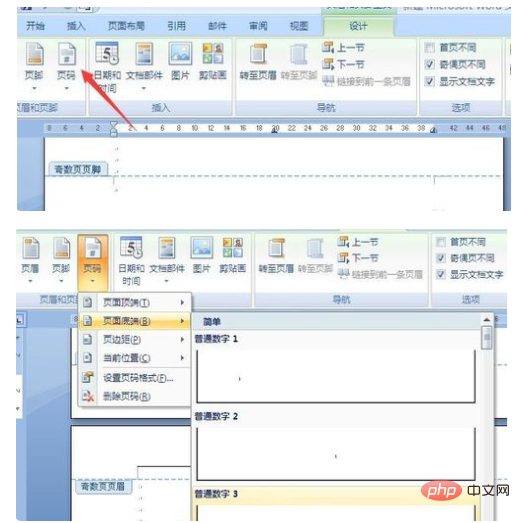
5、插入页码后,奇数页已经显示出页码了,接着将光标移动到偶数页的页脚处,同样选择【设计】,点击页码选项,页码格式选择【页码底端】-【普通数字1】,也就是显示在页脚的左侧。
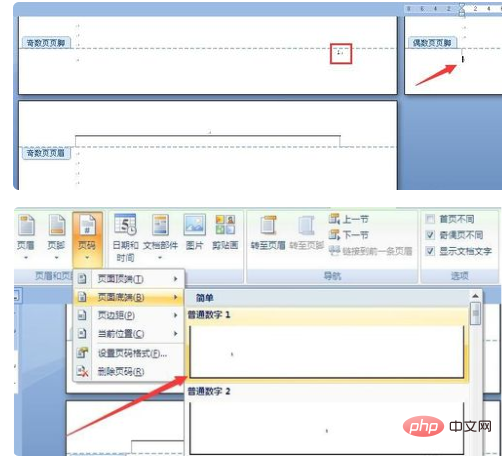
为了显示的比较清晰,这里把字号调大,可以看到,奇偶数页面分别分布在页面的右侧和左侧,这样双面打印出来装订之后,页码都是显示在外侧的。
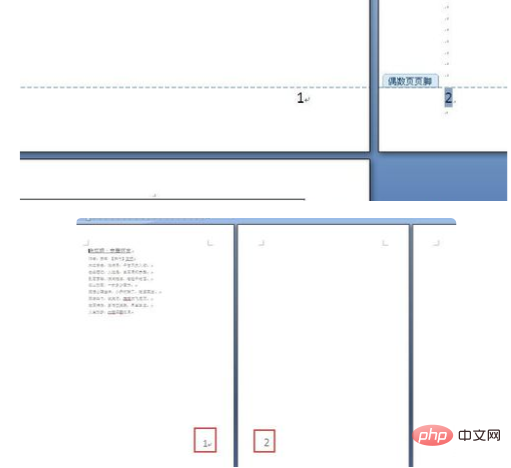
推荐:《Word教程》
以上就是页码奇偶页不同怎么设置的详细内容,更多请关注自由互联其它相关文章!
