方法:首先在页面顶部点击“插入“-”图片”,插入需要的图片;然后选中图片,点击右键,选择“插入题注”选项,在弹出的窗口里选“新建标签”;接着在“标签”文本框里输入标
方法:首先在页面顶部点击“插入“-”图片”,插入需要的图片;然后选中图片,点击右键,选择“插入题注”选项,在弹出的窗口里选“新建标签”;接着在“标签”文本框里输入标签内容,点击“确定”;最后根据需求修改位置,点击“确定”按钮即可。

本教程操作环境:windows7系统、Microsoft Office word2007版、Dell G3电脑。
打开Word文档,插入图片。具体方法为:点击页面顶部的“插入”菜单选项,选择“插入-图片”按钮,选择要插入的图片并点击插入到Word文档中。
![1619331333326828.png EYD2]6_}6C~S%16K3JM@$`V.png](http://img.558idc.com/uploadfile/allimg/word-1/1619331333326828.png)
图片插入到Word文件中之后,对图片文件击右键,选择“插入题注”选项。

在弹出的对话框中,我们点击选择“新建标签”选项。
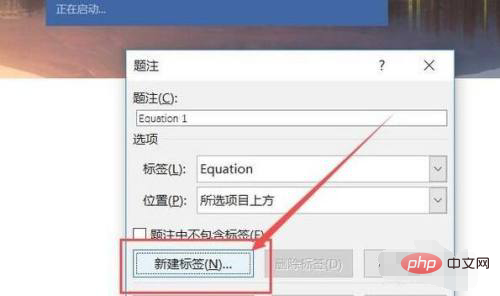
输入想展示的标签内容,然后点击“确定”按钮。
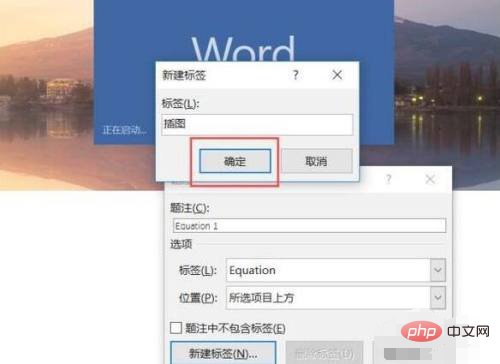
如果标签确定之后,软件在插入图片之后将会自动添加编号,点击“确定”按钮即可。
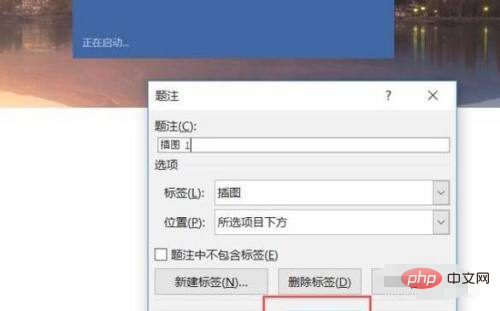
这样在刚才插入图片的下方即可看到刚才设置好的图注了。
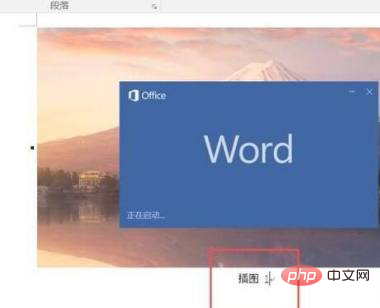
推荐教程:《Word教程》
以上就是word如何实现所有图片一次性添加题注的详细内容,更多请关注自由互联其它相关文章!
