linux常用命令详解和用法:1、reboot命令用于重启机器;2、ls命令用于查看linux文件夹包含的文件;3、cd切换命令用于切换当前目录至dirName;4、pwd命令用于查看当前工作目录路径;5、mkdir命令用于创建文件夹等等。

相关学习推荐:linux视频教程
开关机命令
reboot命令用于重启机器 poweroff用于关闭系统
ifconfig 查看ip地址
直接输入ifconfig会列出已经启动的网卡,也可以输入ifconfig eth0单独显示eth0的信息 各选项解释是: eth0 网卡的代号 lo 回环地址loopback inet IPv4的Ip地址 netmask 子网掩码 broadcast 广播地址 RX/TX 流量发/收情况 tx是发送(transport),rx是接收(receive) packets 数据包数 errors 数据包错误数 dropped 数据包有问题被丢弃的数量 collisions 数据包碰撞情况,数值太多代表网络状况差
用户相关
添加用户,设置密码
#添加用户 useradd oldboy #设置密码 passwd redhat root用户可以修改其他所有人的密码,且不需要验证
切换用户
su命令可以切换用户身份的需求, su - username su命令中间的-号很重要,意味着完全切换到新的用户,即环境变量信息也变更为新用户的信息
查看当前用户
#先看下当前用户(我是谁) whoami #切换用户 su - oldboy #退出用户登录 logout ctrl + d
权限相关
查看权限
ls -l /var/log/mysqld.log
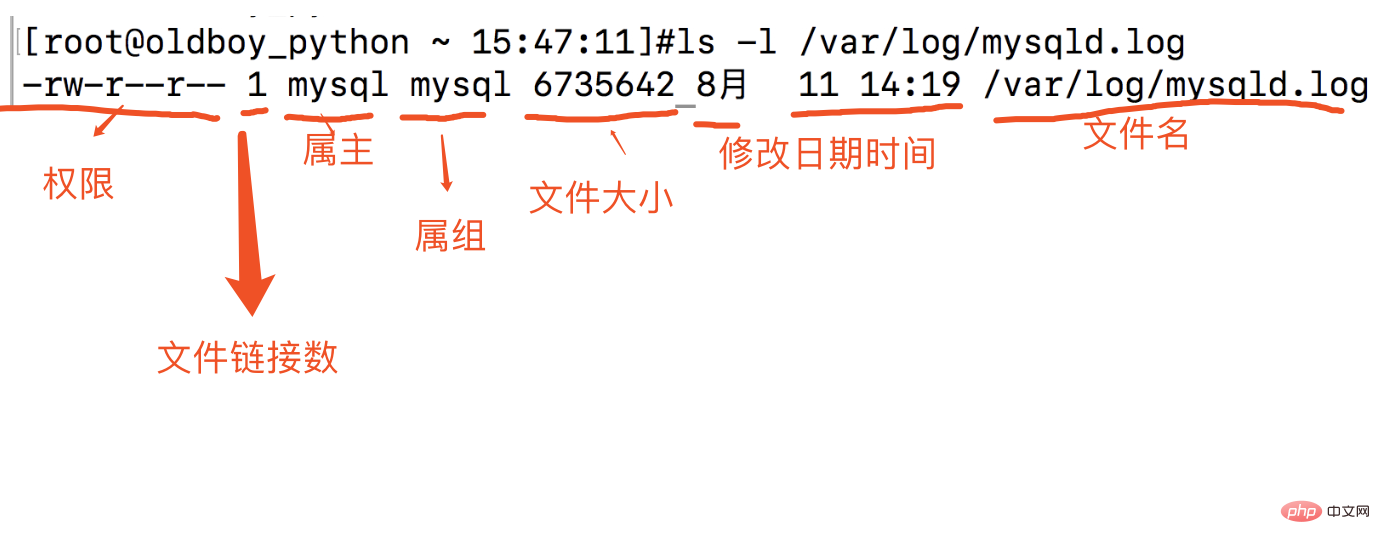
r read可读,可以用cat等命令查看 w write写入,可以编辑或者删除这个文件 x executable 可以执行
特殊字符 重定向相关
输入/输出 重定向符号 1.>> 追加重定向,把文字追加到文件的结尾 2.> 重定向符号,清空原文件所有内容,然后把文字覆盖到文件末尾 3.< 输入重定向 4.<< 将输入结果输入重定向 echo "oldboy-python666" > /tmp/oldboy.txt echo "chaoge666" >> /tmp/oldboy.txt cat >>/tmp/oldboy.txt << EOF ------------------------------------ 我想把命令执行的结果信息,写入到文件中 ip addr > /tmp/network.txt #标准输出重定向 把命令执行结果信息,放入到文件中 3.通配符 ls -l /etc/us*
iptables防火墙
centos7默认已经使用firewall作为防火墙了 1.关闭防火墙 systemctl status firewalld #查看防火墙状态 systemctl stop firewalld #关闭防火墙 systemctl disable firewalld#关闭防火墙开机启动 systemctl is-enabled firewalld.service#检查防火墙是否启动
1. ls 命令
就是list的缩写,通过ls 命令不仅可以查看linux文件夹包含的文件,而且可以查看文件权限(包括目录、文件夹、文件权限)查看目录信息等等
常用参数搭配:
ls -a 列出目录所有文件,包含以.开始的隐藏文件
ls -A 列出除.及..的其它文件
ls -r 反序排列
ls -t 以文件修改时间排序
ls -S 以文件大小排序
ls -h 以易读大小显示
ls -l 除了文件名之外,还将文件的权限、所有者、文件大小等信息详细列出来
实例:
(1) 按易读方式按时间反序排序,并显示文件详细信息
ls -lhrt
(2) 按大小反序显示文件详细信息
ls -lrS
(3)列出当前目录中所有以“t”开头的目录的详细内容
ls -l t*
(4) 列出文件绝对路径(不包含隐藏文件)
ls | sed "s:^:pwd/:"
(5) 列出文件绝对路径(包含隐藏文件)
find $pwd -maxdepth 1 | xargs ls -ld
2、cd 切换
(changeDirectory),命令语法:cd [目录名]。说明:切换当前目录至dirName
实例:
(1)进入要目录
cd /
(2)进入"家"目录
cd ~
(3)进入上一次工作路径
cd -
(4)把上个命令的参数作为cd参数使用。
cd !$
3、pwd 查看当前工作目录路径
查看当前工作目录路径
实例:
(1)查看当前路径
pwd
(2)查看软链接的实际路径
pwd -P
4、mkdir 创建文件夹
创建文件夹
可用选项:
-m: 对新建目录设置存取权限,也可以用chmod命令设置;
-p: 可以是一个路径名称。此时若路径中的某些目录尚不存在,加上此选项后,系统将自动建立好那 些尚不在的目录,即一次可以建立多个目录;
实例:
(1)当前工作目录下创建名为t的文件夹
mkdir t
(2)在tmp目录下创建路径为test/t1/t的目录,若不存在,则创建
mkdir -p /tmp/test/t1/t
5、rm 删除文件
删除一个目录中的一个或多个文件或目录,如果没有使用- r选项,则rm不会删除目录。如果使用 rm 来删除文件,通常仍可以将该文件恢复原状
rm [选项] 文件…
实例:
(1)删除任何.log文件;删除前逐一询问确认
rm -i *.log
(2)删除test子目录及子目录中所有档案删除,并且不用一一确认
rm -rf test
(3)删除以-f开头的文件
rm -- -f*
6、rmdir 删除空目录
从一个目录中删除一个或多个子目录项,删除某目录时也必须具有对其父目录的写权限。
注意:不能删除非空目录
实例:
(1)当parent子目录被删除后使它也成为空目录的话,则顺便一并删除
rmdir -p parent/child/child11
7、mv 移动/修改文件名
移动文件或修改文件名,根据第二参数类型(如目录,则移动文件;如为文件则重命令该文件)。
当第二个参数为目录时,可刚多个文件以空格分隔作为第一参数,移动多个文件到参数2指定的目录中
实例:
(1)将文件test.log重命名为test1.txt
mv test.log test1.txt
(2)将文件log1.txt,log2.txt,log3.txt移动到根的test3目录中
mv llog1.txt log2.txt log3.txt /test3
(3)将文件file1改名为file2,如果file2已经存在,则询问是否覆盖
mv -i log1.txt log2.txt
(4)移动当前文件夹下的所有文件到上一级目录
mv * ../
8、cp 复制
将源文件复制至目标文件,或将多个源文件复制至目标目录。
注意:命令行复制,如果目标文件已经存在会提示是否覆盖,而在shell脚本中,如果不加-i参数,则不会提示,而是直接覆盖!
-i 提示
-r 复制目录及目录内所有项目
-a 复制的文件与原文件时间一样
实例:
(1)复制a.txt到test目录下,保持原文件时间,如果原文件存在提示是否覆盖
cp -ai a.txt test
(2)为a.txt建议一个链接(快捷方式)
cp -s a.txt link_a.txt
9、cat 显示文件详情
cat主要有三大功能:
1.一次显示整个文件:cat filename
2.从键盘创建一个文件:cat > filename 只能创建新文件,不能编辑已有文件.
3.将几个文件合并为一个文件:cat file1 file2 > file
-b对非空输出行号
-n输出所有行号
实例:
(1)把 log2012.log 的文件内容加上行号后输入 log2013.log 这个文件里
cat -n log2012.log log2013.log
(2)把 log2012.log 和 log2013.log 的文件内容加上行号(空白行不加)之后将内容附加到 log.log 里
cat -b log2012.log log2013.log log.log
(3)使用here doc生成新文件
cat >log.txt <<EOF
>Hello
>World
>PWD=$(pwd)
>EOF
ls -l log.txt
cat log.txt
Hello
World
PWD=/opt/soft/test
(4)反向列示
tac log.txt
PWD=/opt/soft/test
World
Hello
10、more 分页显示
功能类似于cat, more会以一页一页的显示方便使用者逐页阅读,而最基本的指令就是按空白键(space)就往下一页显示,按 b 键就会往回(back)一页显示
->>命令参数:
+n 从笫n行开始显示
-n 定义屏幕大小为n行
+/pattern 在每个档案显示前搜寻该字串(pattern),然后从该字串前两行之后开始显示
-c 从顶部清屏,然后显示
-d 提示“Press space to continue,’q’ to quit(按空格键继续,按q键退出)”,禁用响铃功能
-l 忽略Ctrl+l(换页)字符
-p 通过清除窗口而不是滚屏来对文件进行换页,与-c选项相似
-s 把连续的多个空行显示为一行
-u 把文件内容中的下画线去掉
->>常用操作命令:
Enter 向下n行,需要定义。默认为1行
Ctrl+F 向下滚动一屏
空格键 向下滚动一屏
Ctrl+B 返回上一屏
= 输出当前行的行号
:f 输出文件名和当前行的行号
V 调用vi编辑器
!命令 调用Shell,并执行命令
q 退出more
实例:
(1)显示文件中从第3行起的内容
more +3 text.txt
(2)在所列出文件目录详细信息,借助管道使每次显示5行
ls -l | more -5
按空格显示下5行
11、less命令
less 与 more 类似,但使用 less 可以随意浏览文件,而 more 仅能向前移动,却不能向后移动,而且 less 在查看之前不会加载整个文件。
常用命令参数
-i 忽略搜索时的大小写
-N 显示每行的行号
-o <文件名> 将less 输出的内容在指定文件中保存起来
-s 显示连续空行为一行
/字符串:向下搜索“字符串”的功能
?字符串:向上搜索“字符串”的功能
n:重复前一个搜索(与 / 或 ? 有关)
N:反向重复前一个搜索(与 / 或 ? 有关)
-x <数字> 将“tab”键显示为规定的数字空格
b 向后翻一页
d 向后翻半页
h 显示帮助界面
Q 退出less 命令
u 向前滚动半页
y 向前滚动一行
空格键 滚动一行
回车键 滚动一页
[pagedown]: 向下翻动一页
[pageup]: 向上翻动一页
实例:
(1)ps查看进程信息并通过less分页显示
ps -aux | less -N
(2)查看多个文件
less 1.log 2.log
可以使用n查看下一个,使用p查看前一个
12、head 从头n行文本内容
head 用来显示档案的开头至标准输出中,默认head命令打印其相应文件的开头10行。
常用参数:
-n<行数> 显示的行数(行数为复数表示从最后向前数)
实例:
(1)显示1.log文件中前20行
head 1.log -n 20
(2)显示1.log文件前20字节
head -c 20 log2014.log
(3)显示t.log最后10行
head -n -10 t.log
13、tail 从尾n行文本
用于显示指定文件末尾内容,不指定文件时,作为输入信息进行处理。常用查看日志文件。
常用参数:
-f 循环读取(常用于查看递增的日志文件)
-n<行数> 显示行数(从后向前)
(1)循环读取逐渐增加的文件内容
ping 127.0.0.1 > ping.log &(后台运行:可使用jobs -l查看,也可使用fg将其移到前台运行)
tail -f ping.log(查看日志)
14、which 查看可执行文件的位置
在linux要查找某个文件,但不知道放在哪里了,可以使用下面的一些命令来搜索:
which 查看可执行文件的位置。
whereis 查看文件的位置。
locate 配合数据库查看文件位置。
find 实际搜寻硬盘查询文件名称。
which是在PATH就是指定的路径中,搜索某个系统命令的位置,并返回第一个搜索结果。使用which命令,就可以看到某个系统命令是否存在,以及执行的到底是哪一个位置的命令。
常用参数:
-n 指定文件名长度,指定的长度必须大于或等于所有文件中最长的文件名。
实例:
(1)查看ls命令是否存在,执行哪个
which ls
(2)查看which
which which
(3)查看cd
which cd(显示不存在,因为cd是内建命令,而which查找显示是PATH中的命令)
查看当前PATH配置:echo $PATH;或使用env查看所有环境变量及对应值
15、whereis 查看可执行文件
whereis命令只能用于程序名的搜索,而且只搜索二进制文件(参数-b)、man说明文件(参数-m)和源代码文件(参数-s)。如果省略参数,则返回所有信息。whereis及locate都是基于系统内建的数据库进行搜索,因此效率很高,而find则是遍历硬盘查找文件。
常用参数:
-b 定位可执行文件。
-m 定位帮助文件。
-s 定位源代码文件。
-u 搜索默认路径下除可执行文件、源代码文件、帮助文件以外的其它文件。
实例:
(1)查找locate程序相关文件
whereis locate
(2)查找locate的源码文件
whereis -s locate
(3)查找lcoate的帮助文件
whereis -m locate
16、locate命令
locate通过搜寻系统内建文档数据库达到快速找到档案,数据库由updatedb程序来更新,updatedb是由cron daemon周期性调用的。默认情况下locate命令在搜寻数据库时比由整个由硬盘资料来搜寻资料来得快,但较差劲的是locate所找到的档案若是最近才建立或 刚更名的,可能会找不到,在内定值中,updatedb每天会跑一次,可以由修改crontab来更新设定值。(etc/crontab)。
locate与find命令相似,可以使用如*、?等进行正则匹配查找
常用参数:
-l num(要显示的行数)
-f 将特定的档案系统排除在外,如将proc排除在外
-r 使用正则运算式做为寻找条件
实例:
(1)查找和pwd相关的所有文件(文件名中包含pwd)
locate pwd
(2)搜索etc目录下所有以sh开头的文件
locate /etc/sh
(3)查找/var目录下,以reason结尾的文件
locate -r '^/var.reason$'(其中.表示一个字符,表示任务多个;.*表示任意多个字符)
17、find 文件树中查找文件
用于在文件树中查找文件,并作出相应的处理
命令格式:
find pathname -options [-print -exec -ok ...]
命令参数:
pathname: find命令所查找的目录路径。例如用.来表示当前目录,用/来表示系统根目录。
-print: find命令将匹配的文件输出到标准输出。
-exec: find命令对匹配的文件执行该参数所给出的shell命令。相应命令的形式为'command' { } ;,注意{ }和\;之间的空格。
-ok: 和-exec的作用相同,只不过以一种更为安全的模式来执行该参数所给出的shell命令,在执行每一个命令之前,都会给出提示,让用户来确定是否执行。
命令选项:
-name 按照文件名查找文件
-perm 按文件权限查找文件
-user 按文件属主查找文件
-group 按照文件所属的组来查找文件。
-type 查找某一类型的文件,诸如:
b - 块设备文件
d - 目录
c - 字符设备文件
l - 符号链接文件
p - 管道文件
f - 普通文件
-size n :[c] 查找文件长度为n块文件,带有c时表文件字节大小
-amin n 查找系统中最后N分钟访问的文件
-atime n 查找系统中最后n*24小时访问的文件
-cmin n 查找系统中最后N分钟被改变文件状态的文件
-ctime n 查找系统中最后n*24小时被改变文件状态的文件
-mmin n 查找系统中最后N分钟被改变文件数据的文件
-mtime n 查找系统中最后n*24小时被改变文件数据的文件
(用减号-来限定更改时间在距今n日以内的文件,而用加号+来限定更改时间在距今n日以前的文件。 )
-maxdepth n 最大查找目录深度
-prune选项来指出需要忽略的目录。在使用-prune选项时要当心,因为如果你同时使用了-depth选项,那么-prune选项就会被find命令忽略
-newer 如果希望查找更改时间比某个文件新但比另一个文件旧的所有文件,可以使用-newer选项
实例:
(1)查找48小时内修改过的文件
find -atime -2
(2)在当前目录查找 以.log结尾的文件。 ". "代表当前目录
find ./ -name '*.log'
(3)查找/opt目录下 权限为 777的文件
find /opt -perm 777
(4)查找大于1K的文件
find -size +1000c
find -size 1000c 查找等于1000字符的文件
-exec 参数后面跟的是command命令,它的终止是以;为结束标志的,所以这句命令后面的分号是不可缺少的,考虑到各个系统中分号会有不同的意义,所以前面加反斜杠。{} 花括号代表前面find查找出来的文件名。
实例:
(5)在当前目录中查找更改时间在10日以前的文件并删除它们(无提醒)
find . -type f -mtime +10 -exec rm -f {} ;
(6)当前目录中查找所有文件名以.log结尾、更改时间在5日以上的文件,并删除它们,只不过在删除之前先给出提示。 按y键删除文件,按n键不删除
find . -name '*.log' mtime +5 -ok -exec rm {} ;
(7)当前目录下查找文件名以passwd开头,内容包含"pkg"字符的文件
find . -f -name 'passwd*' -exec grep "pkg" {} ;
(8)用exec选项执行cp命令
find . -name '*.log' -exec cp {} test3 ;
-xargs find命令把匹配到的文件传递给xargs命令,而xargs命令每次只获取一部分文件而不是全部,不像-exec选项那样。这样它可以先处理最先获取的一部分文件,然后是下一批,并如此继续下去。
实例:
(9)查找当前目录下每个普通文件,然后使用xargs来判断文件类型
find . -type f -print | xargs file
(10)查找当前目录下所有以js结尾的并且其中包含'editor'字符的普通文件
find . -type f -name "*.js" -exec grep -lF 'ueditor' {} ;
find -type f -name '*.js' | xargs grep -lF 'editor'
(11)利用xargs执行mv命令
find . -name "*.log" | xargs -i mv {} test4
(12)用grep命令在当前目录下的所有普通文件中搜索hostnames这个词,并标出所在行
find . -name *(转义) -type f -print | xargs grep -n 'hostnames'
(13)查找当前目录中以一个小写字母开头,最后是4到9加上.log结束的文件
find . -name '[a-z]*[4-9].log' -print
(14)在test目录查找不在test4子目录查找
find test -path 'test/test4' -prune -o -print
(15)实例1:查找更改时间比文件log2012.log新但比文件log2017.log旧的文件
find -newer log2012.log ! -newer log2017.log
使用depth选项:
depth选项可以使find命令向磁带上备份文件系统时,希望首先备份所有的文件,其次再备份子目录中的文件。
实例:find命令从文件系统的根目录开始,查找一个名为CON.FILE的文件。 它将首先匹配所有的文件然后再进入子目录中查找
find / -name "CON.FILE" -depth -print
18、grep 文本搜索命令
强大的文本搜索命令,grep(Global Regular Expression Print)全局正则表达式搜索
grep的工作方式是这样的,它在一个或多个文件中搜索字符串模板。如果模板包括空格,则必须被引用,模板后的所有字符串被看作文件名。搜索的结果被送到标准输出,不影响原文件内容。
命令格式:
grep [option] pattern file|dir
常用参数:
-A n --after-context显示匹配字符后n行
-B n --before-context显示匹配字符前n行
-C n --context 显示匹配字符前后n行
-c --count 计算符合样式的列数
-i 忽略大小写
-l 只列出文件内容符合指定的样式的文件名称
-f 从文件中读取关键词
-n 显示匹配内容的所在文件中行数
-R 递归查找文件夹
grep的规则表达式:
^ #锚定行的开始 如:'^grep'匹配所有以grep开头的行。
$ #锚定行的结束 如:'grep$'匹配所有以grep结尾的行。
. #匹配一个非换行符的字符 如:'gr.p'匹配gr后接一个任意字符,然后是p。
* #匹配零个或多个先前字符 如:'*grep'匹配所有一个或多个空格后紧跟grep的行。
.* #一起用代表任意字符。
[] #匹配一个指定范围内的字符,如'[Gg]rep'匹配Grep和grep。
[^] #匹配一个不在指定范围内的字符,如:'[^A-FH-Z]rep'匹配不包含A-R和T-Z的一个字母开头,紧跟rep的行。
(..) #标记匹配字符,如'(love)',love被标记为1。
< #锚定单词的开始,如:'<grep'匹配包含以grep开头的单词的行。
> #锚定单词的结束,如'grep>'匹配包含以grep结尾的单词的行。
x{m} #重复字符x,m次,如:'0{5}'匹配包含5个o的行。
x{m,} #重复字符x,至少m次,如:'o{5,}'匹配至少有5个o的行。
x{m,n} #重复字符x,至少m次,不多于n次,如:'o{5,10}'匹配5--10个o的行。
\w #匹配文字和数字字符,也就是[A-Za-z0-9],如:'G\w*p'匹配以G后跟零个或多个文字或数字字符,然后是p。
\W #\w的反置形式,匹配一个或多个非单词字符,如点号句号等。
\b #单词锁定符,如: '\bgrep\b'只匹配grep。
实例:
(1)查找指定进程
ps -ef | grep svn
(2)查找指定进程个数
ps -ef | grep svn -c
(3)从文件中读取关键词
cat test1.txt | grep -f key.log
(4)从文件夹中递归查找以grep开头的行,并只列出文件
grep -lR '^grep' /tmp
(5)查找非x开关的行内容
grep '[x]' test.txt
(6)显示包含ed或者at字符的内容行
grep -E 'ed|at' test.txt
19、chmod 访问权限
用于改变linux系统文件或目录的访问权限。用它控制文件或目录的访问权限。该命令有两种用法。一种是包含字母和操作符表达式的文字设定法;另一种是包含数字的数字设定法。
每一文件或目录的访问权限都有三组,每组用三位表示,分别为文件属主的读、写和执行权限;与属主同组的用户的读、写和执行权限;系统中其他用户的读、写和执行权限。可使用ls -l test.txt查找
以文件log2012.log为例:
-rw-r--r-- 1 root root 296K 11-13 06:03 log2012.log
第一列共有10个位置,第一个字符指定了文件类型。在通常意义上,一个目录也是一个文件。如果第一个字符是横线,表示是一个非目录的文件。如果是d,表示是一个目录。从第二个字符开始到第十个共9个字符,3个字符一组,分别表示了3组用户对文件或者目录的权限。权限字符用横线代表空许可,r代表只读,w代表写,x代表可执行。
常用参数:
-c 当发生改变时,报告处理信息
-R 处理指定目录以及其子目录下所有文件
权限范围:
u :目录或者文件的当前的用户
g :目录或者文件的当前的群组
o :除了目录或者文件的当前用户或群组之外的用户或者群组
a :所有的用户及群组
权限代号:
r :读权限,用数字4表示
w :写权限,用数字2表示
x :执行权限,用数字1表示
- :删除权限,用数字0表示
s :特殊权限
实例:
(1)增加文件t.log所有用户可执行权限
chmod a+x t.log
(2)撤销原来所有的权限,然后使拥有者具有可读权限,并输出处理信息
chmod u=r t.log -c
(3)给file的属主分配读、写、执行(7)的权限,给file的所在组分配读、执行(5)的权限,给其他用户分配执行(1)的权限
chmod 751 t.log -c(或者:chmod u=rwx,g=rx,o=x t.log -c)
(4)将test目录及其子目录所有文件添加可读权限
chmod u+r,g+r,o+r -R text/ -c
20、tar 压缩和解压
用来压缩和解压文件。tar本身不具有压缩功能,只具有打包功能,有关压缩及解压是调用其它的功能来完成。
弄清两个概念:打包和压缩。打包是指将一大堆文件或目录变成一个总的文件;压缩则是将一个大的文件通过一些压缩算法变成一个小文件
常用参数:
-c 建立新的压缩文件
-f 指定压缩文件
-r 添加文件到已经压缩文件包中
-u 添加改了和现有的文件到压缩包中
-x 从压缩包中抽取文件
-t 显示压缩文件中的内容
-z 支持gzip压缩
-j 支持bzip2压缩
-Z 支持compress解压文件
-v 显示操作过程
有关gzip及bzip2压缩
gzip实例:压缩gzip fileName .tar.gz和.tgz 解压:gunzip filename.gz或gzip -d filename.gz
对应:tar zcvf filename.tar.gz tar zxvf filename.tar.gz
bz2实例:压缩bzip2 -z filename .tar.bz2 解压:bunzip filename.bz2或bzip -d filename.bz2
对应:tar jcvf filename.tar.gz 解压:tar jxvf filename.tar.bz2
实例:
(1)将文件全部打包成tar包
tar -cvf log.tar 1.log,2.log 或tar -cvf log.*
(2)将/etc下的所有文件及目录打包到指定目录,并使用gz压缩
tar -zcvf /tmp/etc.tar.gz /etc
(3)查看刚打包的文件内容(一定加z,因为是使用gzip压缩的)
tar -ztvf /tmp/etc.tar.gz
(4)要压缩打包/home, /etc ,但不要 /home/dmtsai
tar --exclude /home/dmtsai -zcvf myfile.tar.gz /home/* /etc
21、chown 改为指定的用户或组
chown将指定文件的拥有者改为指定的用户或组,用户可以是用户名或者用户ID;组可以是组名或者组ID;文件是以空格分开的要改变权限的文件列表,支持通配符
-c 显示更改的部分的信息
-R 处理指定目录及子目录
实例:
(1)改变拥有者和群组 并显示改变信息
chown -c mail:mail log2012.log
(2)改变文件群组
chown -c :mail t.log
(3)改变文件夹及子文件目录属主及属组为mail
chown -cR mail: test/
(4)改变文件
22、df 显示磁盘空间
显示磁盘空间使用情况。获取硬盘被占用了多少空间,目前还剩下多少空间等信息,如果没有文件名被指定,则所有当前被挂载的文件系统的可用空间将被显示。默认情况下,磁盘空间将以 1KB 为单位进行显示,除非环境变量 POSIXLY_CORRECT 被指定,那样将以512字节为单位进行显示
-a 全部文件系统列表
-h 以方便阅读的方式显示信息
-i 显示inode信息
-k 区块为1024字节
-l 只显示本地磁盘
-T 列出文件系统类型
实例:
(1)显示磁盘使用情况
df -l
(2)以易读方式列出所有文件系统及其类型
df -haT
23、du 查看使用空间
du命令也是查看使用空间的,但是与df命令不同的是Linux du命令是对文件和目录磁盘使用的空间的查看
命令格式:
du [选项][文件]
常用参数:
-a 显示目录中所有文件大小
-k 以KB为单位显示文件大小
-m 以MB为单位显示文件大小
-g 以GB为单位显示文件大小
-h 以易读方式显示文件大小
-s 仅显示总计
-c或--total 除了显示个别目录或文件的大小外,同时也显示所有目录或文件的总和
实例:
(1)以易读方式显示文件夹内及子文件夹大小
du -h scf/
(2)以易读方式显示文件夹内所有文件大小
du -ah scf/
(3)显示几个文件或目录各自占用磁盘空间的大小,还统计它们的总和
du -hc test/ scf/
(4)输出当前目录下各个子目录所使用的空间
du -hc --max-depth=1 scf/
24、ln命令
功能是为文件在另外一个位置建立一个同步的链接,当在不同目录需要该问题时,就不需要为每一个目录创建同样的文件,通过ln创建的链接(link)减少磁盘占用量。
链接分类:软件链接及硬链接
软链接:
1.软链接,以路径的形式存在。类似于Windows操作系统中的快捷方式
2.软链接可以 跨文件系统 ,硬链接不可以
3.软链接可以对一个不存在的文件名进行链接
4.软链接可以对目录进行链接
硬链接:
1.硬链接,以文件副本的形式存在。但不占用实际空间。
2.不允许给目录创建硬链接
3.硬链接只有在同一个文件系统中才能创建
需要注意:
第一:ln命令会保持每一处链接文件的同步性,也就是说,不论你改动了哪一处,其它的文件都会发生相同的变化;
第二:ln的链接又分软链接和硬链接两种,软链接就是ln –s 源文件 目标文件,它只会在你选定的位置上生成一个文件的镜像,不会占用磁盘空间,硬链接 ln 源文件 目标文件,没有参数-s, 它会在你选定的位置上生成一个和源文件大小相同的文件,无论是软链接还是硬链接,文件都保持同步变化。
第三:ln指令用在链接文件或目录,如同时指定两个以上的文件或目录,且最后的目的地是一个已经存在的目录,则会把前面指定的所有文件或目录复制到该目录中。若同时指定多个文件或目录,且最后的目的地并非是一个已存在的目录,则会出现错误信息。
常用参数:
-b 删除,覆盖以前建立的链接
-s 软链接(符号链接)
-v 显示详细处理过程
实例:
(1)给文件创建软链接,并显示操作信息
ln -sv source.log link.log
(2)给文件创建硬链接,并显示操作信息
ln -v source.log link1.log
(3)给目录创建软链接
ln -sv /opt/soft/test/test3 /opt/soft/test/test5
25、date 显示时间
显示或设定系统的日期与时间
命令参数:
-d<字符串> 显示字符串所指的日期与时间。字符串前后必须加上双引号。
-s<字符串> 根据字符串来设置日期与时间。字符串前后必须加上双引号。
-u 显示GMT。
%H 小时(00-23)
%I 小时(00-12)
%M 分钟(以00-59来表示)
%s 总秒数。起算时间为1970-01-01 00:00:00 UTC。
%S 秒(以本地的惯用法来表示)
%a 星期的缩写。
%A 星期的完整名称。
%d 日期(以01-31来表示)。
%D 日期(含年月日)。
%m 月份(以01-12来表示)。
%y 年份(以00-99来表示)。
%Y 年份(以四位数来表示)。
实例:
(1)显示下一天
date +%Y%m%d --date="+1 day" //显示下一天的日期
(2)-d参数使用
date -d "nov 22" 今年的 11 月 22 日是星期三
date -d '2 weeks' 2周后的日期
date -d 'next monday' (下周一的日期)
date -d next-day +%Y%m%d(明天的日期)或者:date -d tomorrow +%Y%m%d
date -d last-day +%Y%m%d(昨天的日期) 或者:date -d yesterday +%Y%m%d
date -d last-month +%Y%m(上个月是几月)
date -d next-month +%Y%m(下个月是几月)
26、cal命令
可以用户显示公历(阳历)日历如只有一个参数,则表示年份(1-9999),如有两个参数,则表示月份和年份
常用参数:
-3 显示前一月,当前月,后一月三个月的日历
-m 显示星期一为第一列
-j 显示在当前年第几天
-y [year]显示当前年[year]份的日历
实例:
(1)显示指定年月日期
cal 9 2012
(2)显示2013年每个月日历
cal -y 2013
(3)将星期一做为第一列,显示前中后三月
cal -3m
27、wc命令
wc(word count)功能为统计指定的文件中字节数、字数、行数,并将统计结果输出
命令格式:
wc [option] file..
命令参数:
-c 统计字节数
-l 统计行数
-m 统计字符数
-w 统计词数,一个字被定义为由空白、跳格或换行字符分隔的字符串
实例:
(1)查找文件的 行数 单词数 字节数 文件名
wc text.txt 结果:7 8 70 test.txt
(2)统计输出结果的行数
cat test.txt | wc -l
28、ps 查看进程
ps(process status),用来查看当前运行的进程状态,一次性查看,如果需要动态连续结果使用top
linux上进程有5种状态:
\1. 运行(正在运行或在运行队列中等待)
\2. 中断(休眠中, 受阻, 在等待某个条件的形成或接受到信号)
\3. 不可中断(收到信号不唤醒和不可运行, 进程必须等待直到有中断发生)
\4. 僵死(进程已终止, 但进程描述符存在, 直到父进程调用wait4()系统调用后释放)
\5. 停止(进程收到SIGSTOP, SIGSTP, SIGTIN, SIGTOU信号后停止运行运行)
ps工具标识进程的5种状态码:
D 不可中断 uninterruptible sleep (usually IO)
R 运行 runnable (on run queue)
S 中断 sleeping
T 停止 traced or stopped
Z 僵死 a defunct (”zombie”) process
命令参数:
-A 显示所有进程
a 显示所有进程
-a 显示同一终端下所有进程
c 显示进程真实名称
e 显示环境变量
f 显示进程间的关系
r 显示当前终端运行的进程
-aux 显示所有包含其它使用的进程
实例:
(1)显示当前所有进程环境变量及进程间关系
ps -ef
(2)显示当前所有进程
ps -A
(3)与grep联用查找某进程
ps -aux | grep apache
(4)找出与 cron 与 syslog 这两个服务有关的 PID 号码
ps aux | grep '(cron|syslog)'
29、top 正执行的进程
显示当前系统正在执行的进程的相关信息,包括进程ID、内存占用率、CPU占用率等
常用参数:
-c 显示完整的进程命令
-s 保密模式
-p <进程号> 指定进程显示
-n <次数>循环显示次数
实例:
(1)
top - 14:06:23 up 70 days, 16:44, 2 users, load average: 1.25, 1.32, 1.35
Tasks: 206 total, 1 running, 205 sleeping, 0 stopped, 0 zombie
Cpu(s): 5.9%us, 3.4%sy, 0.0%ni, 90.4%id, 0.0%wa, 0.0%hi, 0.2%si, 0.0%st
Mem: 32949016k total, 14411180k used, 18537836k free, 169884k buffers
Swap: 32764556k total, 0k used, 32764556k free, 3612636k cached
PID USER PR NI VIRT RES SHR S %CPU %MEM TIME+ COMMAND
28894 root 22 0 1501m 405m 10m S 52.2 1.3 2534:16 java
前五行是当前系统情况整体的统计信息区,
第一行,任务队列信息,同 uptime 命令的执行结果,具体参数说明情况如下:
14:06:23 — 当前系统时间
up 70 days, 16:44 — 系统已经运行了70天16小时44分钟(在这期间系统没有重启过的吆!)
2 users — 当前有2个用户登录系统
load average: 1.15, 1.42, 1.44 — load average后面的三个数分别是1分钟、5分钟、15分钟的负载情况。
load average数据是每隔5秒钟检查一次活跃的进程数,然后按特定算法计算出的数值。如果这个数除以逻辑CPU的数量,结果高于5的时候就表明系统在超负荷运转了。
第二行,Tasks — 任务(进程),具体信息说明如下:
系统现在共有206个进程,其中处于运行中的有1个,205个在休眠(sleep),stoped状态的有0个,zombie状态(僵尸)的有0个。
第三行,cpu状态信息,具体属性说明如下:
5.9%us — 用户空间占用CPU的百分比。
3.4% sy — 内核空间占用CPU的百分比。
0.0% ni — 改变过优先级的进程占用CPU的百分比
90.4% id — 空闲CPU百分比
0.0% wa — IO等待占用CPU的百分比
0.0% hi — 硬中断(Hardware IRQ)占用CPU的百分比
0.2% si — 软中断(Software Interrupts)占用CPU的百分比
备注:在这里CPU的使用比率和windows概念不同,需要理解linux系统用户空间和内核空间的相关知识!
第四行,内存状态,具体信息如下:
32949016k total — 物理内存总量(32GB)
14411180k used — 使用中的内存总量(14GB)
18537836k free — 空闲内存总量(18GB)
169884k buffers — 缓存的内存量 (169M)
第五行,swap交换分区信息,具体信息说明如下:
32764556k total — 交换区总量(32GB)
0k used — 使用的交换区总量(0K)
32764556k free — 空闲交换区总量(32GB)
3612636k cached — 缓冲的交换区总量(3.6GB)
第六行,空行。
第七行以下:各进程(任务)的状态监控,项目列信息说明如下:
PID — 进程id
USER — 进程所有者
PR — 进程优先级
NI — nice值。负值表示高优先级,正值表示低优先级
VIRT — 进程使用的虚拟内存总量,单位kb。VIRT=SWAP+RES
RES — 进程使用的、未被换出的物理内存大小,单位kb。RES=CODE+DATA
SHR — 共享内存大小,单位kb
S — 进程状态。D=不可中断的睡眠状态 R=运行 S=睡眠 T=跟踪/停止 Z=僵尸进程
%CPU — 上次更新到现在的CPU时间占用百分比
%MEM — 进程使用的物理内存百分比
TIME+ — 进程使用的CPU时间总计,单位1/100秒
COMMAND — 进程名称(命令名/命令行)
top交互命令
h 显示top交互命令帮助信息
c 切换显示命令名称和完整命令行
m 以内存使用率排序
P 根据CPU使用百分比大小进行排序
T 根据时间/累计时间进行排序
W 将当前设置写入~/.toprc文件中
o或者O 改变显示项目的顺序
30、kill 杀死进程
发送指定的信号到相应进程。不指定型号将发送SIGTERM(15)终止指定进程。如果任无法终止该程序可用“-KILL” 参数,其发送的信号为SIGKILL(9) ,将强制结束进程,使用ps命令或者jobs 命令可以查看进程号。root用户将影响用户的进程,非root用户只能影响自己的进程。
常用参数:
-l 信号,若果不加信号的编号参数,则使用“-l”参数会列出全部的信号名称
-a 当处理当前进程时,不限制命令名和进程号的对应关系
-p 指定kill 命令只打印相关进程的进程号,而不发送任何信号
-s 指定发送信号
-u 指定用户
实例:
(1)先使用ps查找进程pro1,然后用kill杀掉
kill -9 $(ps -ef | grep pro1)
31、free 显示内存使用情况
显示系统内存使用情况,包括物理内存、交互区内存(swap)和内核缓冲区内存。
命令参数:
-b 以Byte显示内存使用情况
-k 以kb为单位显示内存使用情况
-m 以mb为单位显示内存使用情况
-g 以gb为单位显示内存使用情况
-s<间隔秒数> 持续显示内存
-t 显示内存使用总合
实例:
(1)显示内存使用情况
free
free -k
free -m
(2)以总和的形式显示内存的使用信息
free -t
(3)周期性查询内存使用情况
free -s 10
32、scp 传输文件
scp是 secure copy的缩写, scp是linux系统下基于ssh登陆进行安全的远程文件拷贝命令
- 语法
scp 【可选参数】 本地源文件 远程文件标记
参数
-r :递归复制整个目录 -v:详细方式输出 -q:不显示传输进度条 -C:允许压缩
实例
#传输本地文件到远程地址 scp 本地文件 远程用户名@远程ip:远程文件夹/ scp 本地文件 远程用户名@远程ip:远程文件夹/远程文件名 scp /tmp/chaoge.py root@192.168.1.155:/home/ scp /tmp/chaoge.py root@192.168.1.155:/home/chaoge_python.py scp -r 本地文件夹 远程用户名@远程ip:远程文件夹/ scp -r /tmp/oldboy root@192.168.1.155:/home/oldboy #复制远程文件到本地 scp root@192.168.1.155:/home/oldboy.txt /tmp/oldboy.txt scp -r root@192.168.1.155:/home/oldboy /home/
33、VI 和vim 编辑文本
vi filename :打开或新建文件,并将光标置于第一行首
vi n filename :打开文件,并将光标置于第n行首
vi filename :打开文件,并将光标置于一行首
vi /pattern filename:打开文件,并将光标置于第一个与pattern匹配的串处
vi -r filename :在上次正用vi编辑时发生系统崩溃,恢复filename
vi filename....filename :打开多个文件,依次进行编辑
屏幕翻滚类命令
Ctrl u:向文件首翻半屏
Ctrl d:向文件尾翻半屏
Ctrl f:向文件尾翻一屏
Ctrl+b;向文件首翻一屏
nz:将第n行滚至屏幕顶部,不指定n时将当前行滚至屏幕顶部.
插入文本类命令
i :在光标前
I :在当前行首
a:光标后
A:在当前行尾
o:在当前行之下新开一行
O:在当前行之上新开一行
r:替换当前字符
R:替换当前字符及其后的字符,直至按ESC键
s:从当前光标位置处开始,以输入的文本替代指定数目的字符
保存命令
按ESC键 跳到命令模式,然后:
:w 保存文件但不退出vi
:w file 将修改另外保存到file中,不退出vi
:w! 强制保存,不推出vi
:wq 保存文件并退出vi
:wq! 强制保存文件,并退出vi
:q 不保存文件,退出vi
:q! 不保存文件,强制退出vi
:e! 放弃所有修改,从上次保存文件开始再编辑
之后,回车,ok!
详情博客:https://www.cnblogs.com/pyyu/p/9460649.html
常见环境变量变量
1、PATH
注意事项: PATH中的环境变量有顺序,如果你添加的变量需要优先被搜索出,需要添加在变量首,否则放在尾部
指定的命令搜索路径
查看PATH
echo $PATH
1 临时修改PATH变量
export PATH=/usr/local/mongdb/bin:$PATH # 将mongdb下的bin目录放在临时放在PATH变量中,以:号进行分割,
修改后通过echo $PATH查看配置
优点:立即生效,
缺点:临时改变,只针对当前终端,退出就恢复原样
2 针对用户修改PATH变量
vim ~/.bashrc #在最后一行添加 export PATH=/usr/local/mongodb/bin:$PATH #保存关闭 #读取该文件让其生效 source ~/.bashrc
优点:针对当前用户,永久有效
缺点:仅限当前用户
3 全局修改PATH变量
# 编辑该文件 vim /etc/profile # 在文件尾添加, export PATH=/usr/local/mongodb/bin:$PATH # 保存退出,重启生效
优点:针对所有用户
2、PS1 设置命令提示符显示的内容
查看
echo $PS1
内部变量
\d 日期 \H 完整主机名 \h 主机名第一个名字 \t 时间24小时制HHMMSS \T 时间12小时制 \A 时间24小时制HHMM \u 当前用户账号名 \v BASH的版本 \w 完整工作目录 \W 利用basename取得工作目录名 \# 下达的第几个命令 \$ 提示字符,root为#,普通用户为$
全局修改
vim /etc/profile # 尾添加 PS1='[\u@\h \W\t]\$' # 针对上述变量自行更改
注意重启
临时修改
export PS1='[\u@\h \W\t]\$'
管道命令
命令格式: 命令A | 命令B
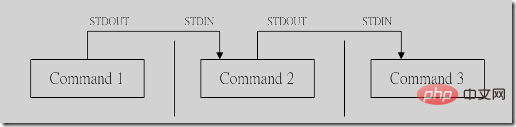
Linux提供的管道符“|”讲两条命令隔开,管道符左边命令的输出会作为管道符右边命令的输入。 常见用法: #检查python程序是否启动 ps -ef|grep "python" #找到/tmp目录下所有txt文件 ls /tmp|grep '.txt' #检查nginx的端口是否存活 netstat -tunlp |grep nginx
alias 起别名命令
Linux如何提示你,在使用这些命令时候,提醒你小心呢? #查看系统别名 alias 默认别名 alias cp='cp -i' alias egrep='egrep --color=auto' alias fgrep='fgrep --color=auto' alias grep='grep --color=auto' alias l.='ls -d .* --color=auto' alias ll='ls -l --color=auto' alias ls='ls --color=auto' alias mv='mv -i' alias rm='rm -i' alias which='alias | /usr/bin/which --tty-only --read-alias --show-dot --show-tilde' 别名作用是: 我们在linux中使用cp时候相当于执行了cp -i -i:删除已有文件或目录之前先询问用户; #别名用比较危险的操作,防止你犯错
实例 为rm设置别名
#让系统显示 do not use rm echo do not use rm #设置rm别名 alias rm='echo do not use rm' #设置别名永久生效,写入到/etc/profile(针对登录用户的合同,设置环境变量) vim /etc/profile #编辑文件 G 快速到达最后一行 o 当前行下一行,创建一个新行,进入编辑模式 source /etc/profile #读取文件(合同生效) --------------- #取消别名 unalias rm
想了解更多编程学习,敬请关注php培训栏目!
以上就是linux常用命令详解和用法的详细内容,更多请关注自由互联其它相关文章!
