使用win10系统电脑上网的用户,在打开网页浏览时经常会碰到一些广告弹窗。这样,不免让人感觉非常的困扰。那么,我们该怎样设置才能在windows10系统下阻止网页跳出广告弹窗呢?下
使用win10系统电脑上网的用户,在打开网页浏览时经常会碰到一些广告弹窗。这样,不免让人感觉非常的困扰。那么,我们该怎样设置才能在windows10系统下阻止网页跳出广告弹窗呢?下面,小编就来告诉大家win10怎么禁止弹窗的步骤教程,大家一起来看看吧。
1、在桌面上鼠标右键单击此电脑选择属性,如下图所示。
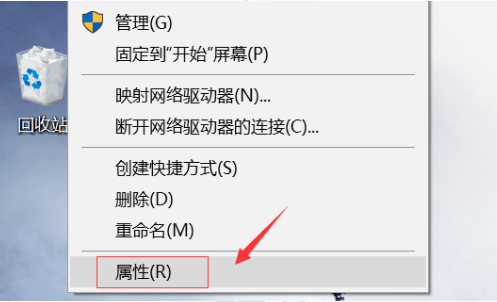
2、电脑属性界面点击控制面板主页,如下图所示。
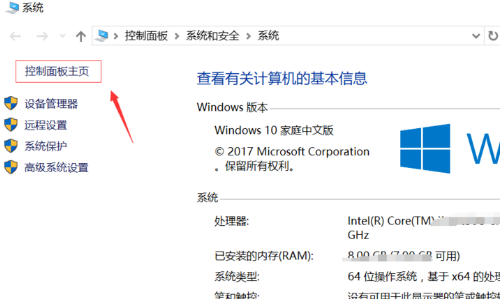
3、选择网络和Internet选项进入,如下图所示。
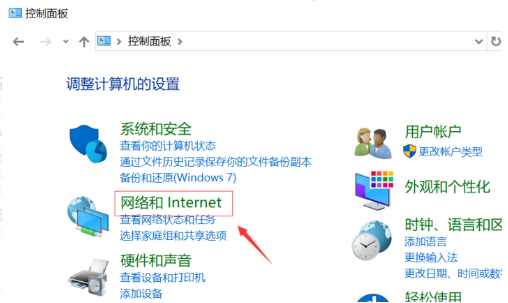
4、在网络和Internet选项中选择Internet选项进入,如下图所示。
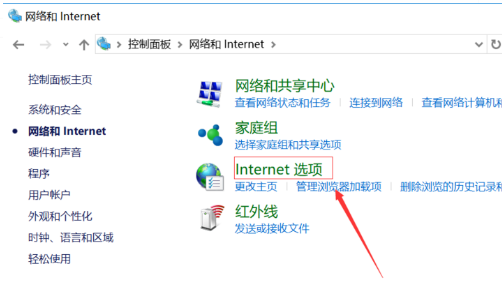
5、进入inertnet界面,选择隐私选项卡,如下图所示。
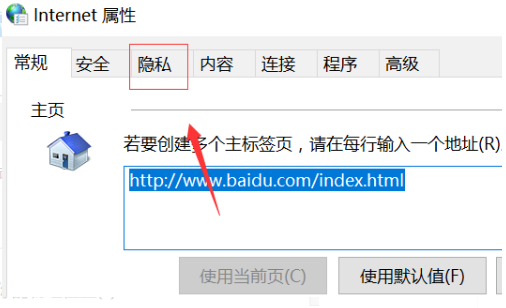
6、进入隐私,勾选阻止弹窗,点击设置可以设置例外的网站,如下图所示。
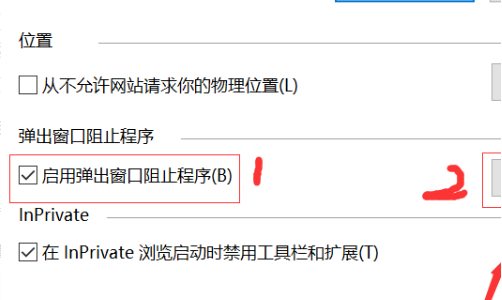
7、我们将允许的弹窗网站加入, 点击添加按钮即可,如下图所示
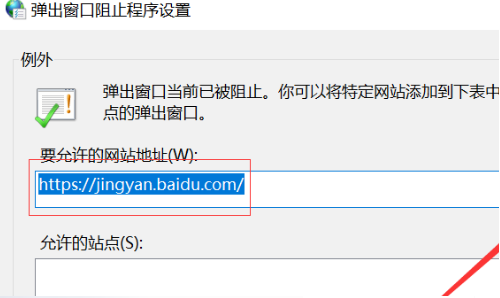
以上就是win10怎么禁止弹窗的步骤教程啦,希望能帮助到大家。
