许多用户在使用电脑的时候经常会进行一些设置,特别是对于一些特殊用户来说,需要使用到两个显示屏,但是具体要怎么设置呢?其实我们可以在英伟达的设置中设置,下面小编就带
许多用户在使用电脑的时候经常会进行一些设置,特别是对于一些特殊用户来说,需要使用到两个显示屏,但是具体要怎么设置呢?其实我们可以在英伟达的设置中设置,下面小编就带着大家一起看看怎么设置吧!
1、如果电脑直接通过Win+P无法实现复制模式的话,我们可以桌面空白处点击鼠标右键,选择“NVIDIA控制面板”。
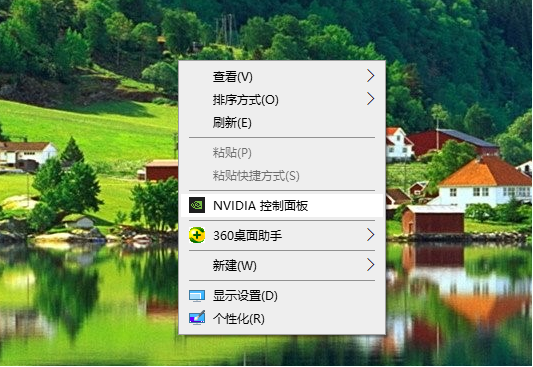
2、选择“设置多个显示器”。
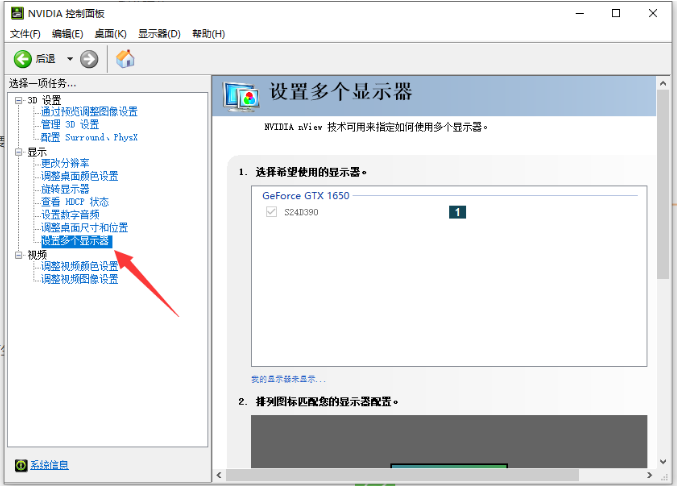
3、右边会出现可使用的显示器。如果此时多出“TV”选项,需将“TV”前的对勾取消,并选择需要实现复制模式的两个显示设备。
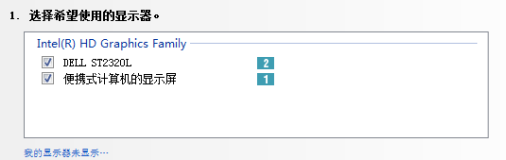
4、选择需要的显示器模式,复制模式可以选择“以2复制(将1用作源显示器)”。点击应用即可生效。
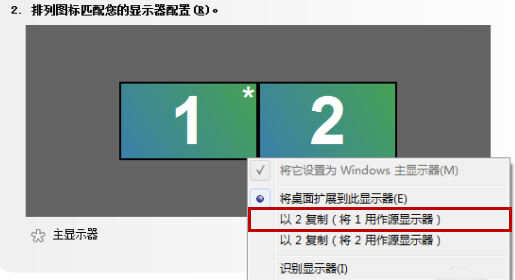
以上就是英伟达如何设置双屏的步骤教程啦,希望能帮助到大家。
