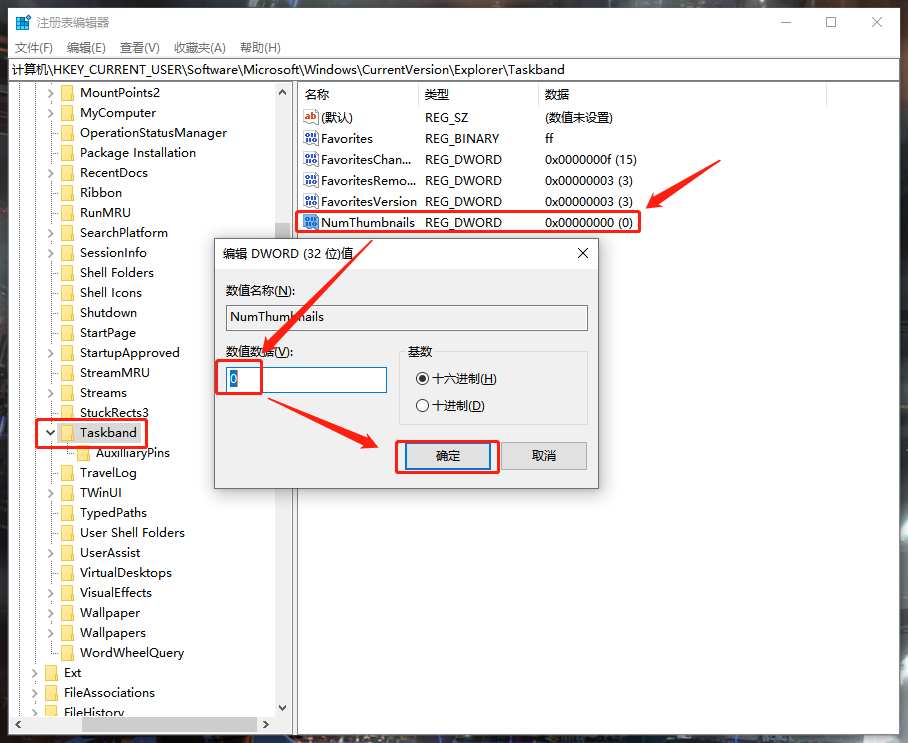如果我们在使用电脑的过程中打开了多个程序,这些打开的程序一般都有一个图标显示在任务栏中方便用户关闭或进行切换。当我们的鼠标滑过任务栏,这些打开的程序就会显示一个预
如果我们在使用电脑的过程中打开了多个程序,这些打开的程序一般都有一个图标显示在任务栏中方便用户关闭或进行切换。当我们的鼠标滑过任务栏,这些打开的程序就会显示一个预览窗口,大概显示这个程序运行的样子。有些用户不喜欢这个设置,不想要这个预览窗口该怎么设置呢?
具体步骤:
首先,点击电脑屏幕左下角的微软图标,点击进入开始菜单中的运行项;或直接使用组合键“win+R”打开运行页。
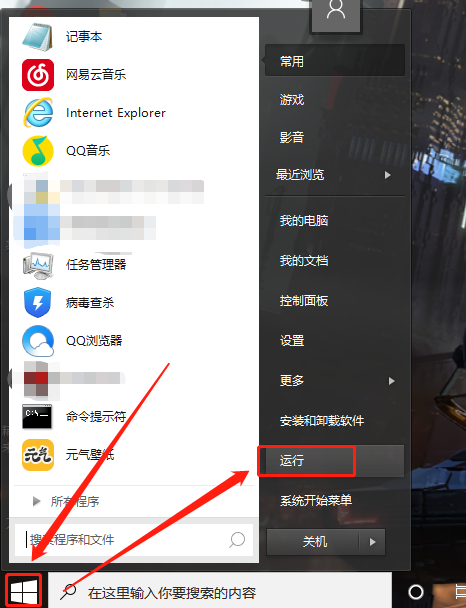
在弹出的运行页对话框中输入“regedit”,以打开注册表编辑器。
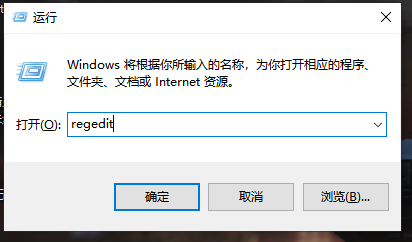
在打开的注册表编辑器路径框内输入
“HKEY_CURRENT_USER\Software\Microsoft\Windows\CurrentVersion\Explorer\Advanced”,直接定位到“Advanced”文件夹处。
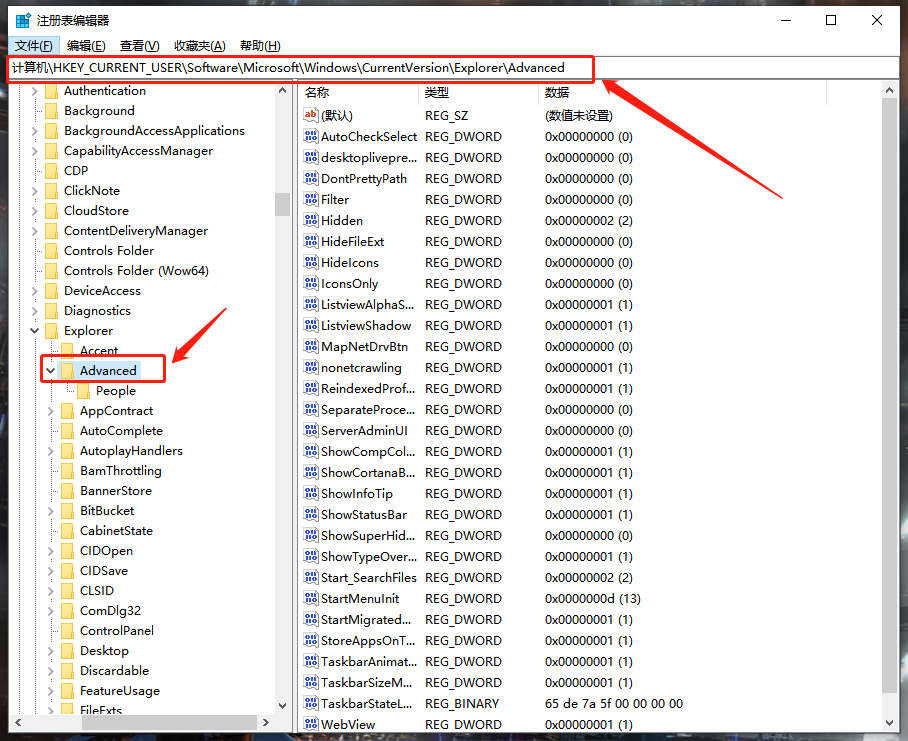
然后在“Advanced”文件夹右侧右键点击空白处,打开新建菜单,选择“DWORD(32位)值”项,并将新建的项重命名为“ExtendedUIHoverTime”。
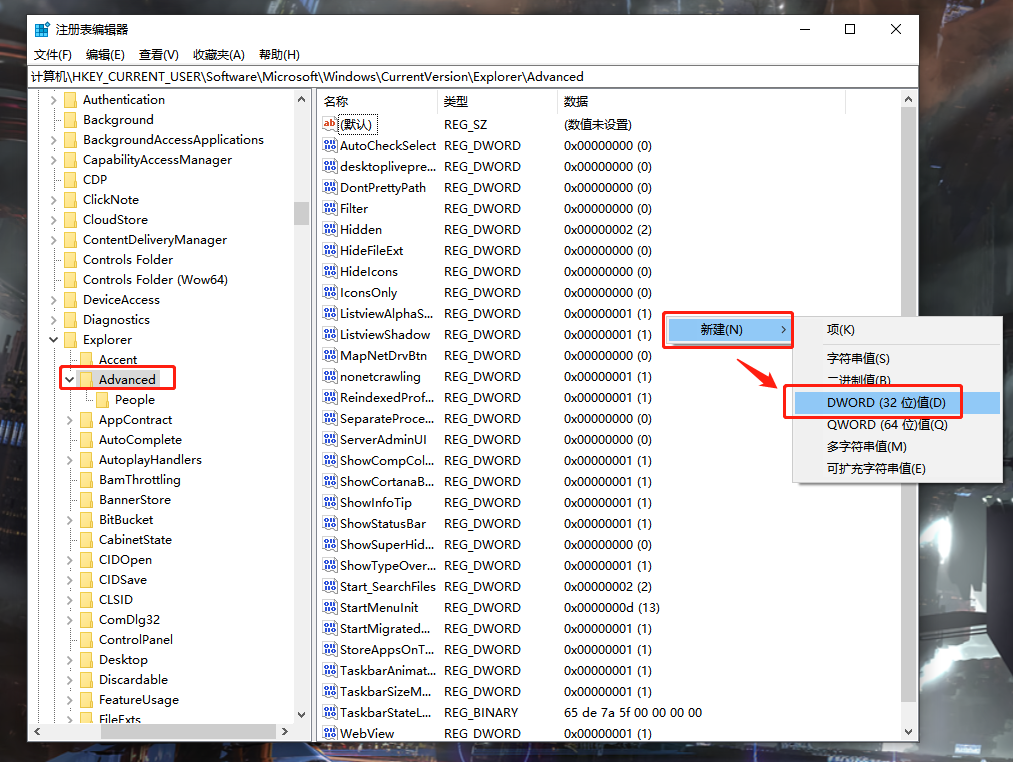
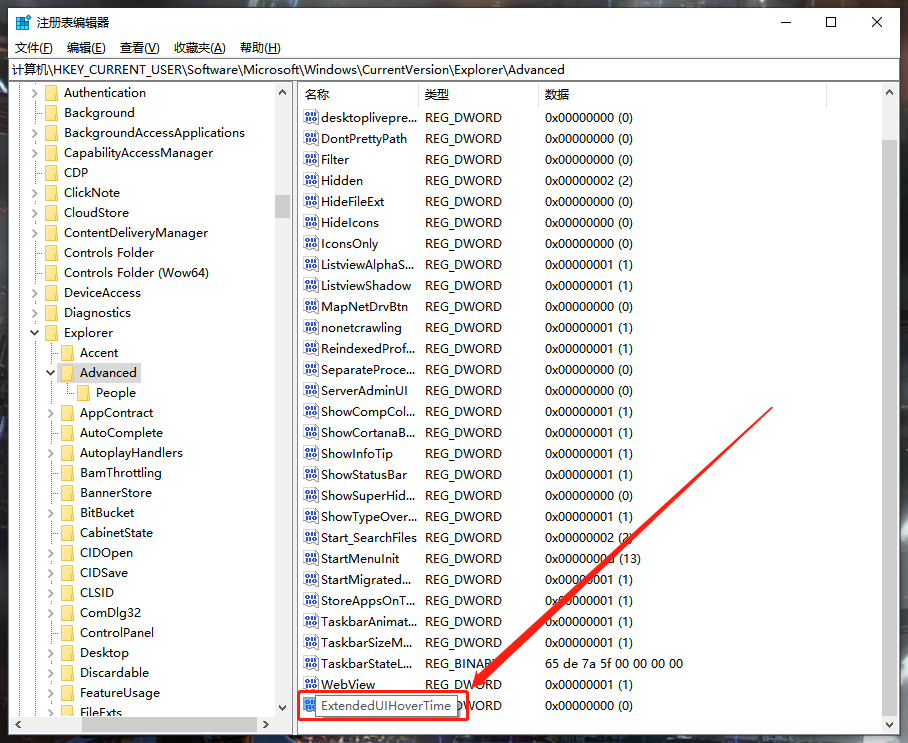
双击新建的项,进入设置页将其数值修改为“9000”,然后点击确定。
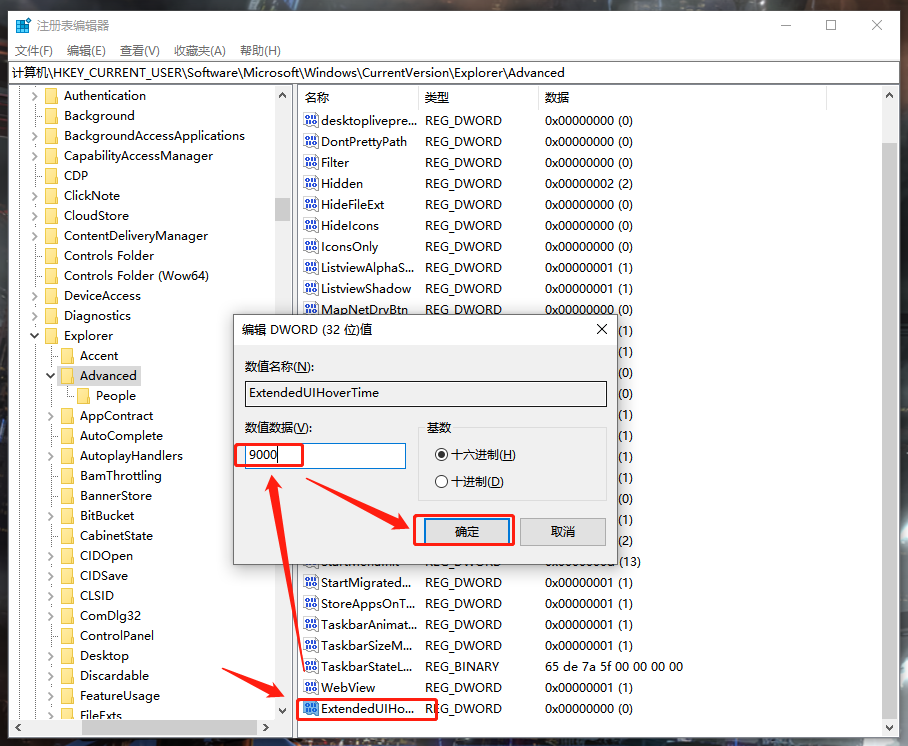
然后使用同样的方法,在路径框中输入
“HKEY_CURRENT_USER\SOFTWARE\Microsoft\Windows\CurrentVersion\Explorer\Taskband”直接定位至“Taskband”文件夹。
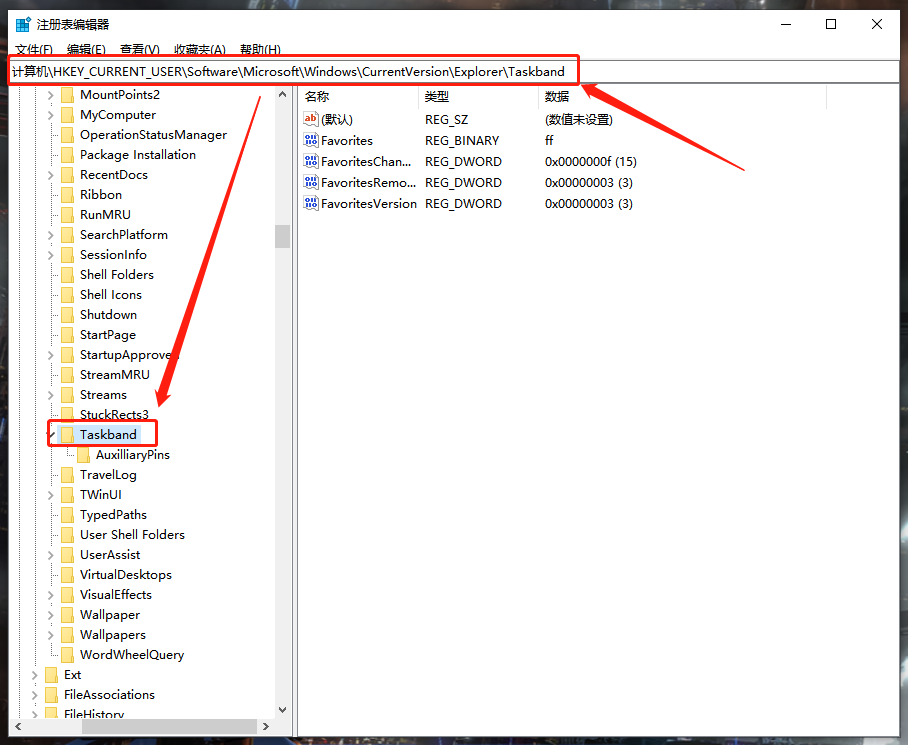
右侧空白处右键点击打开新建菜单,选择“DWORD(32位)值”项,并将新建的项重命名为“NumThumbnails”。
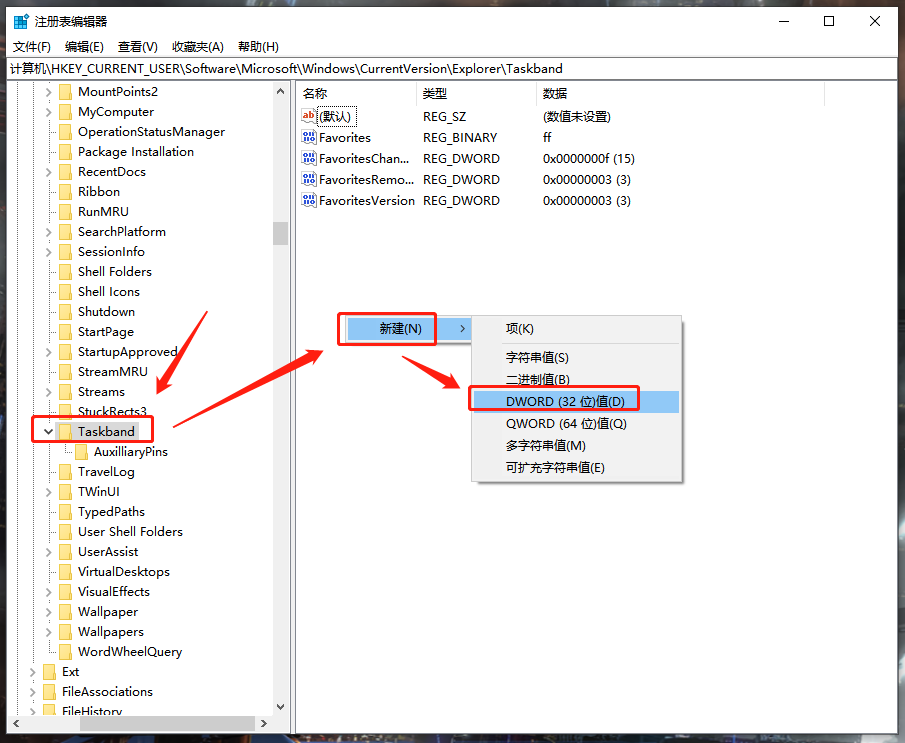
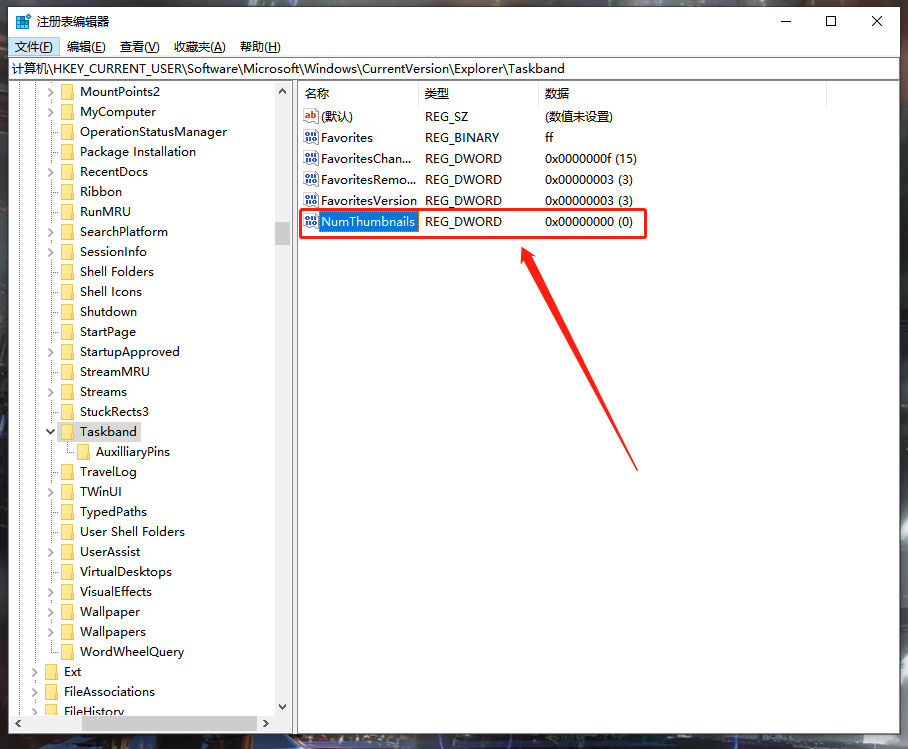
再同样的双击新建的项,进入设置页将其数值修改为“0”,点击确定。