在使用win10电脑的过程中,有可能会遇到系统提示内置管理员无法激活此应用的问题,那这种情况该如何解决呢?下面我们就来看看详细的解决方法。等出现同样问题的时候,,就不用
在使用win10电脑的过程中,有可能会遇到系统提示“内置管理员无法激活此应用”的问题,那这种情况该如何解决呢?下面我们就来看看详细的解决方法。等出现同样问题的时候,,就不用着急失措了。
解决方法:
1、首先按win+R打开运行窗口,在运行窗口中输入gpedit.msc回车,打开组策略编辑器。
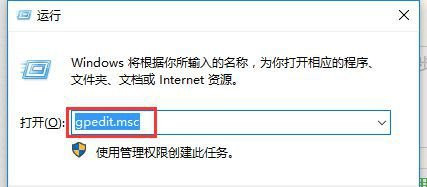
2、在组策略管理器中依次打开“windows设置”-“安全设置”-“本地策略”-“安全选项”。
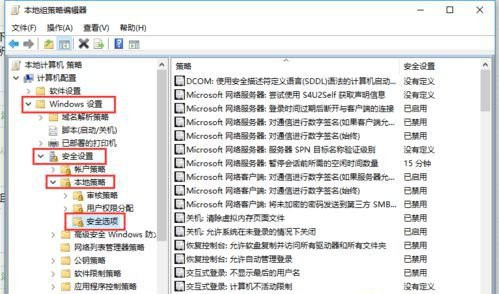
3、在右侧找到“用户帐户控制:用于内置管理员账户的管理员批准模式”,双击打开其属性。
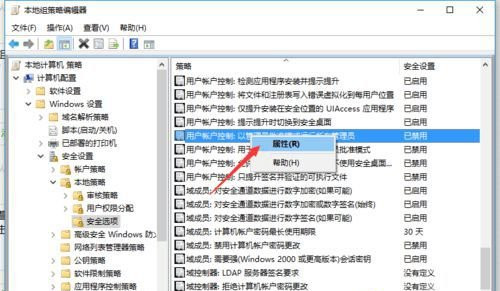
4、在打开的属性设置页面中选择“本地安全设置”,勾选“已启用”,然后点击确定退出即可。
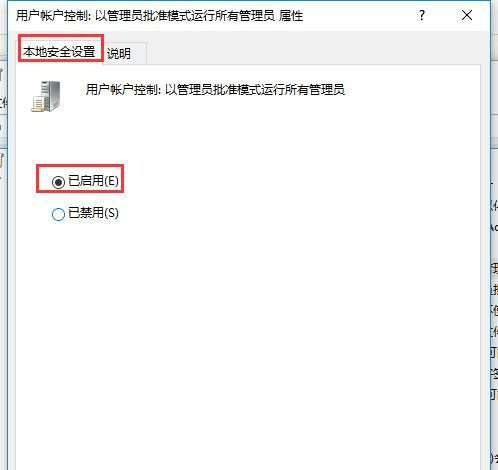
5、最后需要重启电脑使设置生效,重启电脑后就不会再出现系统提示“内置管理员无法激活此应用”的情况了。
以上分享给大家就是win10系统提示“内置管理员无法激活此应用”的解决方法了。
