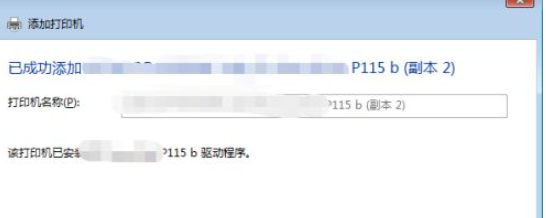Win10打印机怎么共享给Win7系统?最近有的用户想共享打印机,但是两台电脑的操作系统又不一样,一个是win10,一个是win7该怎么办呢?很多人都不知道该如何共享打印机,下面小编就教
Win10打印机怎么共享给Win7系统?最近有的用户想共享打印机,但是两台电脑的操作系统又不一样,一个是win10,一个是win7该怎么办呢?很多人都不知道该如何共享打印机,下面小编就教下大家win10共享打印机给win7系统的方法。
Win10共享打印机给Win7系统的方法
1、win10电脑设置共享打印机: 点击开始--设置。
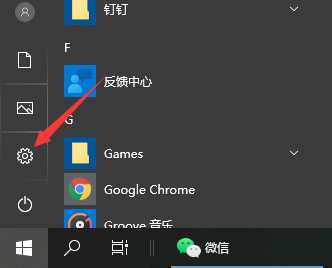
2、选择设备打开。
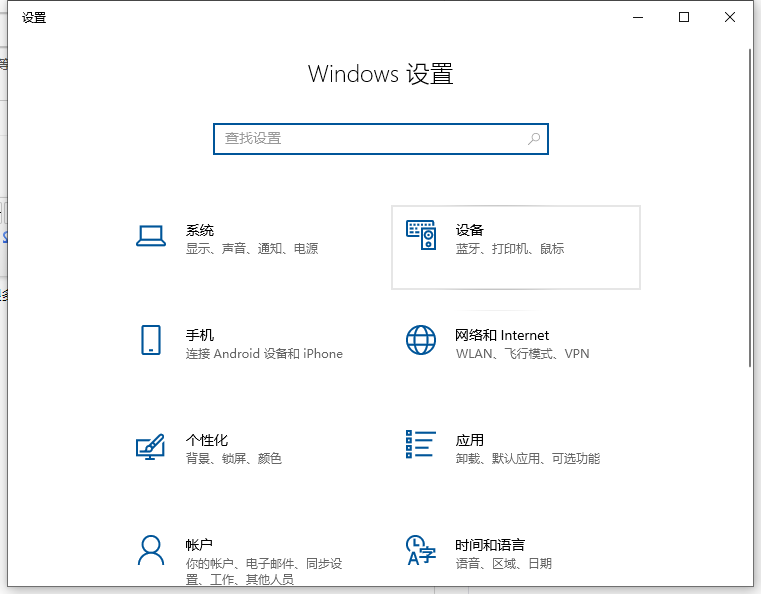
3、选择打印机和扫描仪。
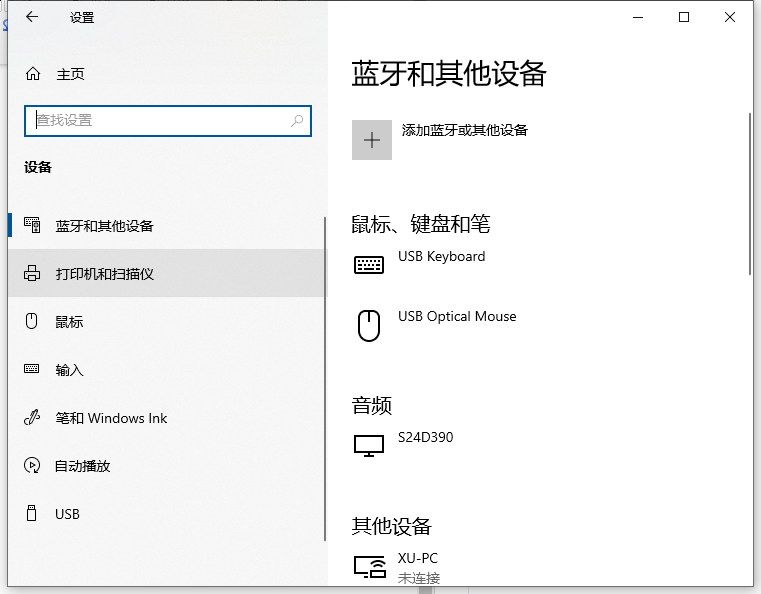
4、选择要设置的共享打印机。
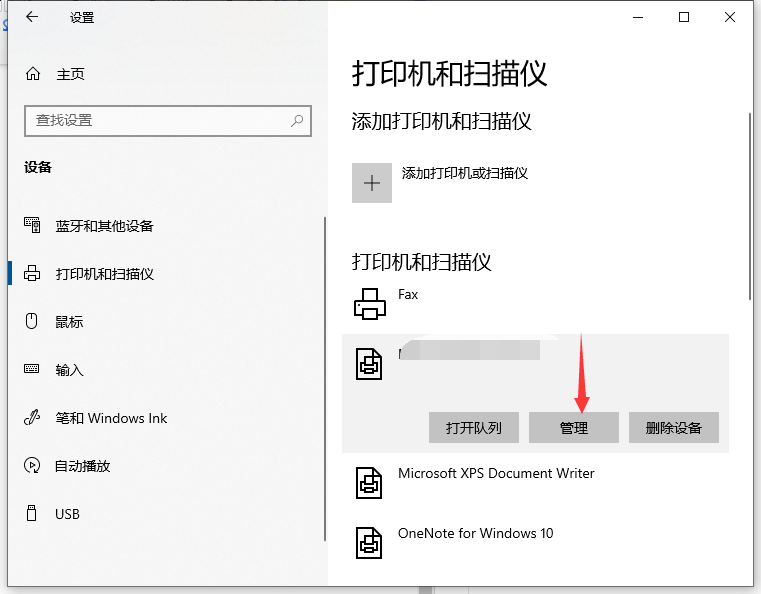
5、选择打印机属性。
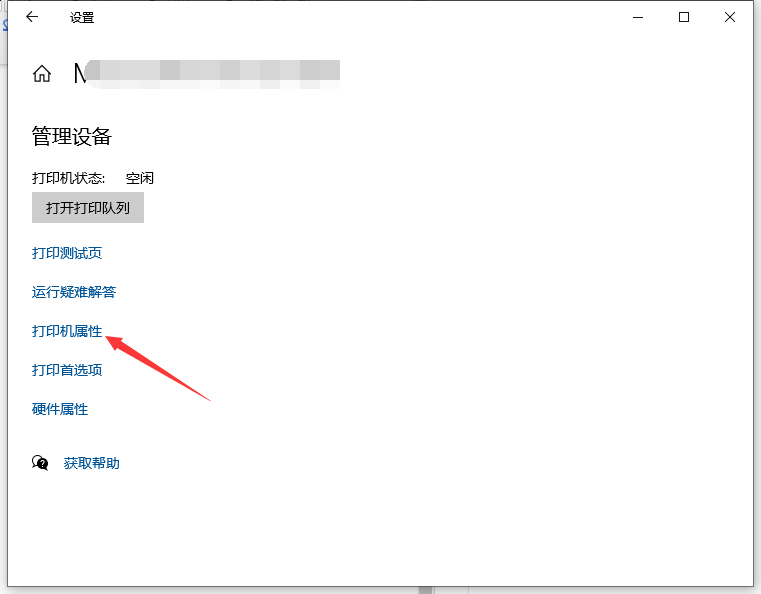
6、选择共享--共享这台打印机;win10电脑端设置完成。
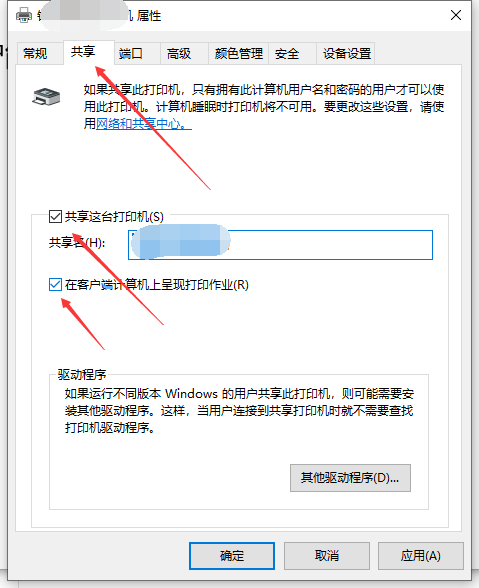
7、win7电脑端:点击开始--设备和打印机。
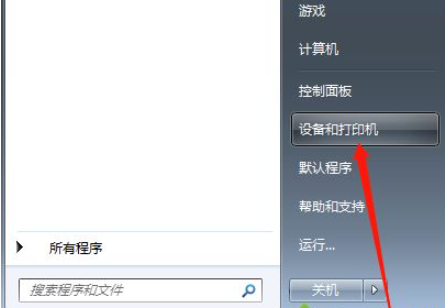
8、添加打印机。
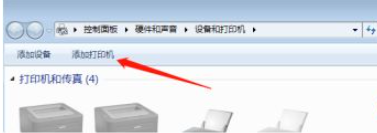
9、添加网络无线或打印机。
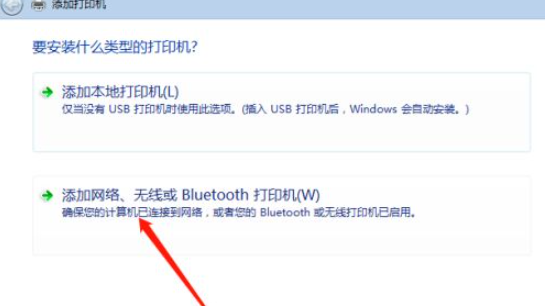
10、选择我需要的打印机不在列表中。
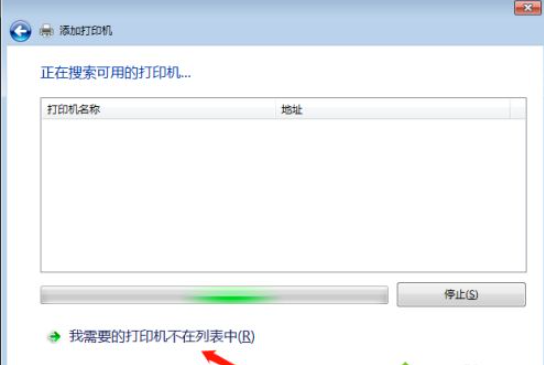
11、选按名称选择共享打印机--下一步。
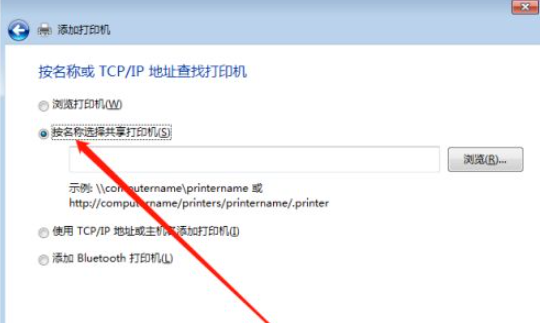
12、选择win10电脑的主机名。
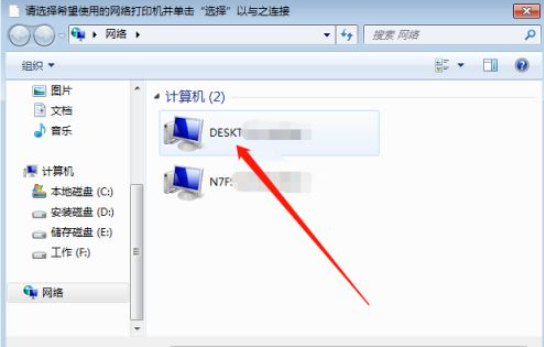
13、输入win10用户名和密码。
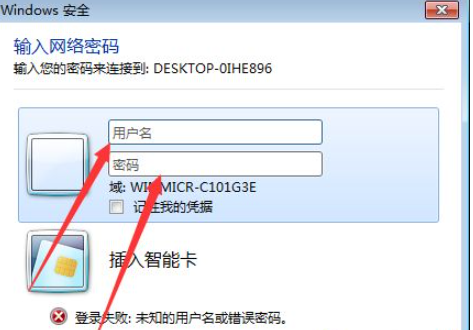
14、特别提示:用户名为win10开机界面的账户名,非win10主机名也非admin。
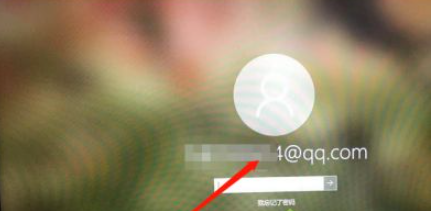
15、用户名和密码输入正确,确定,win10共享的打印机名称出现。
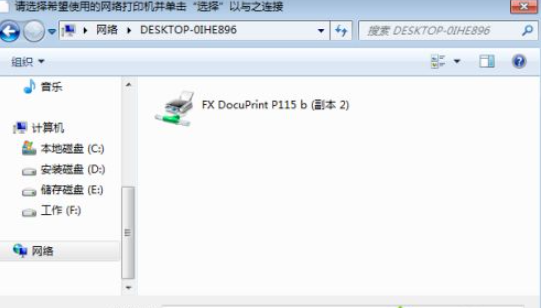
16、点击打印机确认,稍等会出现添加成功。可打印测试。