有时候在使用Win10系统的电脑时,会突然提示音频服务未响应,然后电脑就没有声音,检查了电脑也不知道是哪里出现了问题,那么碰到这种情况应该怎么办呢?下面就和小编一起来看看有什么解决方法吧。
Win10音频服务未响应的解决方法
方法一
1、进入win10系统桌面,右键这台电脑打开“管理”项。
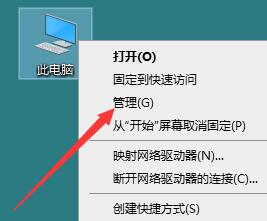
2、在打开的计算机管理窗口中,点击“服务和应用程序”然后再点击打开“服务”进入下一步操作。
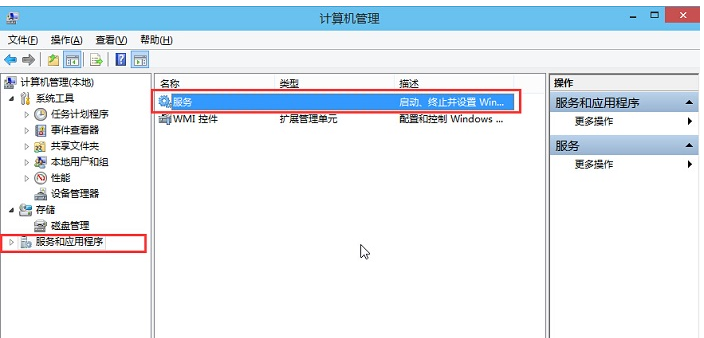
3、在服务窗口中,找到“Windows Audio”双击打开进入下一步操作。
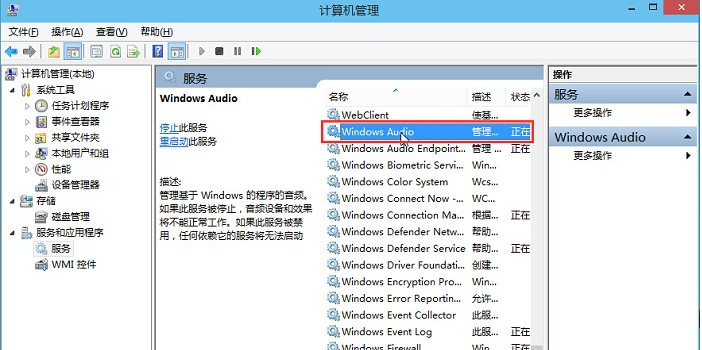
4、在Windows Audio的属性窗口中,点击“开启(S)”。
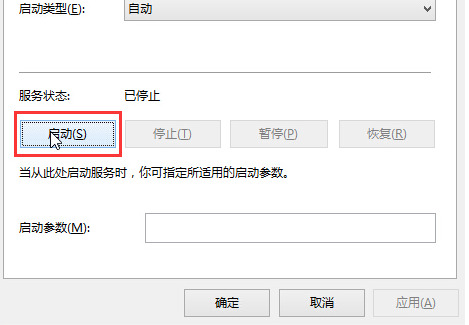
5、还是在Windows Audio的属性窗口中,点击切换到“登录”项,然后修改此账户的密码,任意输入两遍相同的密码即可(如:123456)点击“确定”进入下一步操作。
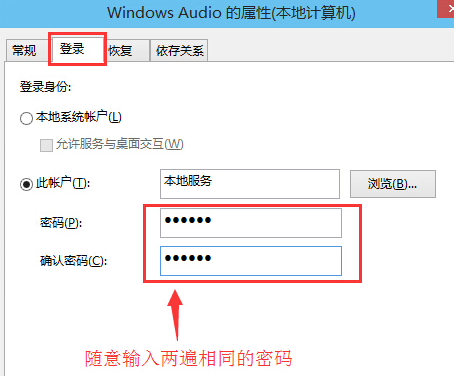
6、进入下一步操作。
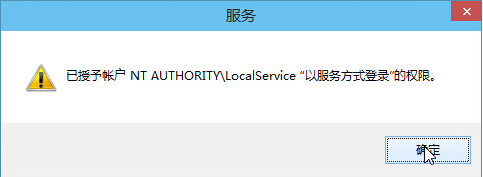
7、在弹出系统提示窗口提示重启服务才可以生效的窗口中,点击“确定”然后手动重启电脑完成操作。
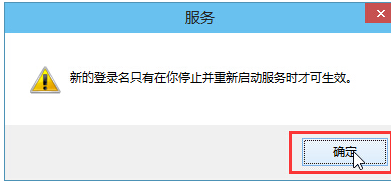
方法二
一般是有设驱动导致的,您可以尝试在设备管理器中将您的音频驱动卸载删除,再重启您的计算机,看看是否可以恢复正常;
如果问题依旧,您可以尝试新建或更换一个本地账户进行登录:
“Win+X”》》计算机管理》》系统工具》》本地用户和组》》用户,
中间空白区右击,点击新用户进行创建。
如果您是家庭版用户,没有策略组,您可以尝试以下方案:
在命令提示符(管理员)中复制粘贴输入以下指令:
net user User ****** /add (User是新建账户,******是新建的随机密码)
net localgroup administrators User /add (赋予该账号管理员权限)
方法三
1、如果此问题还是没有得到解决的话,则是系统相关的问题。
2、用户们想要彻底解决此问题的话,可以选择重装系统哦,重装系统就能解决音频未响应的问题。
