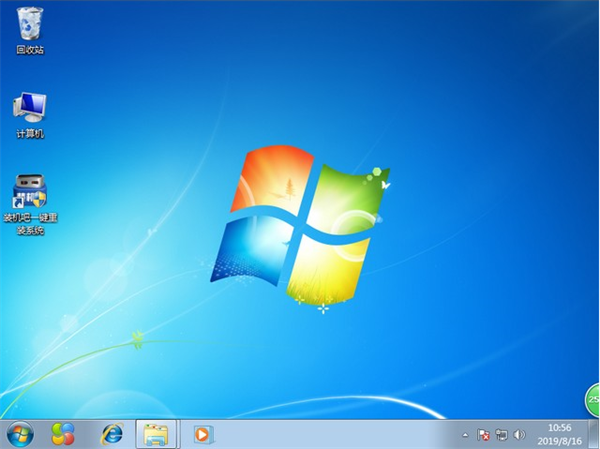购买了联想电脑的用户会发现联想笔记本上的默认系统是Windows 10系统,但是依旧有些用户习惯了Win7的操作界面和操作方式,并不想使用Win10系统,还是想用回Win7系统该怎么操作呢?如
购买了联想电脑的用户会发现联想笔记本上的默认系统是Windows 10系统,但是依旧有些用户习惯了Win7的操作界面和操作方式,并不想使用Win10系统,还是想用回Win7系统该怎么操作呢?如果您也想把联想电脑的Win10系统重装成Win7的就来看看吧。
具体步骤:
1、电脑下载装机吧一键重装系统软件。准备一个8GB以上的U盘。打开软件,选择制作系统,在制作U盘中选择您的U盘,其它参数默认直接开始制作即可。
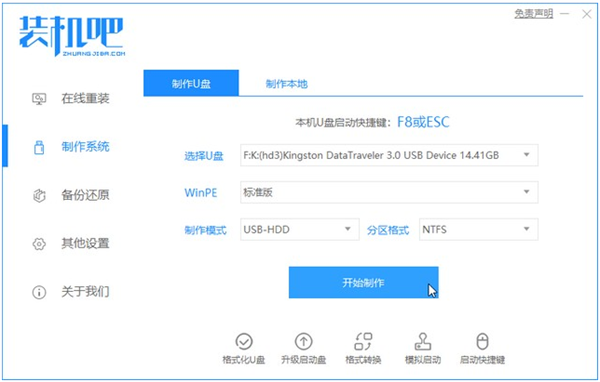
2、在选择系统镜像中,选择您想重装的系统镜像,然后选择后点击开始制作。
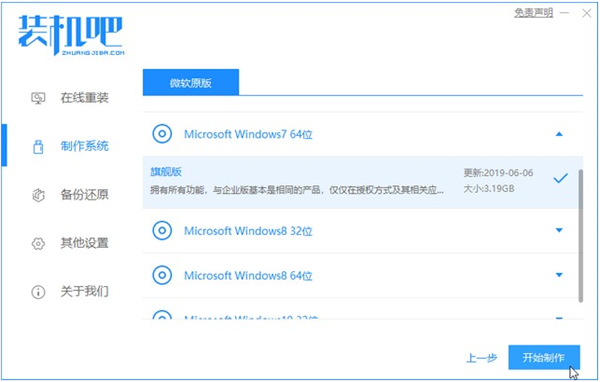
3、接下来软件就会自动下载相关需要的文件,请耐心等候。
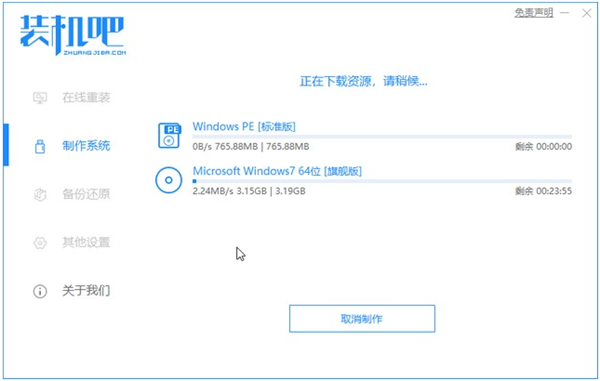
4、请耐心等候制作。
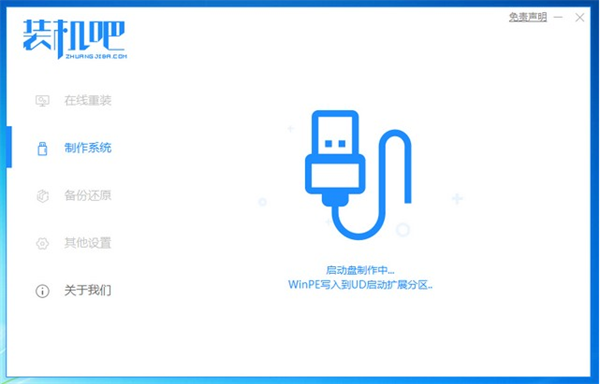
5、制作完成后直接点击返回即可。
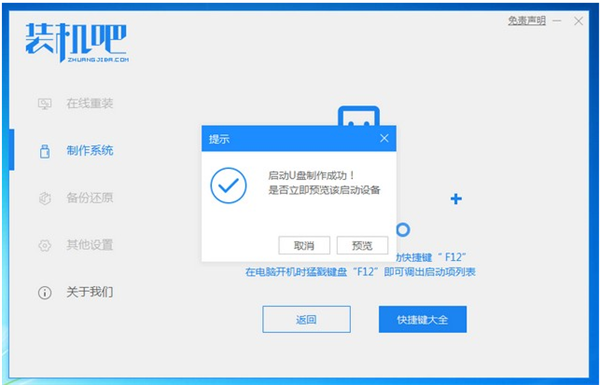
6、把制作好的启动U盘插到电脑上,开机快速按Esc 或Del 或F12等进入到Bios设置U盘启动。这里是按F12进入的快速引导菜单,选择U盘进入。
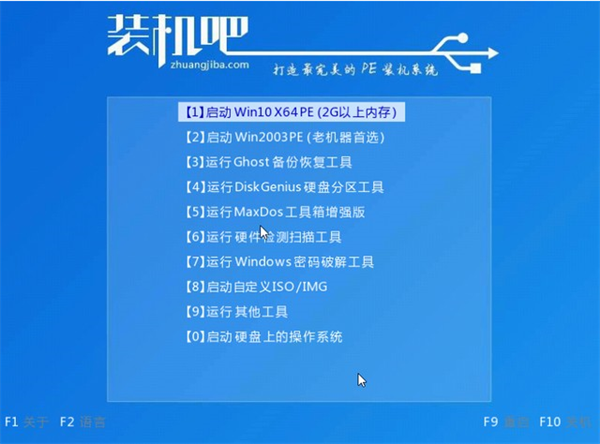
7、进入PE系统后,选择我们要安装的win7系统。
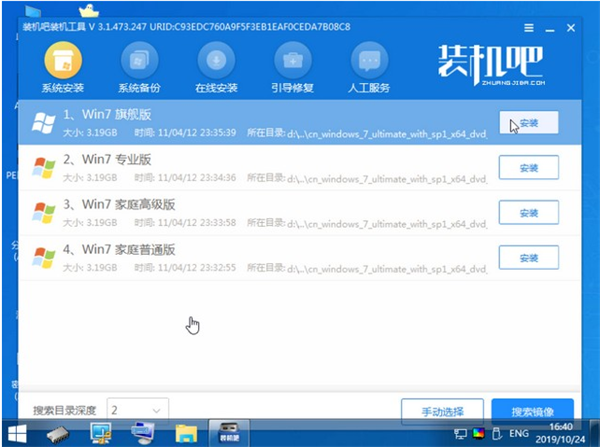
8、安装完点击重启。
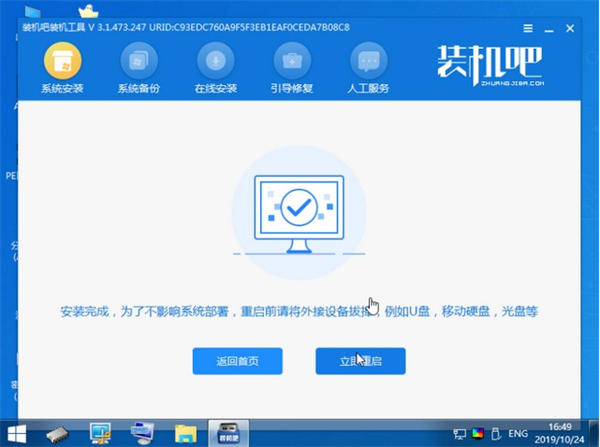
9、重启就进入我们的系统了。