Word页码罗马数字怎么输入?其实Word是不能使用罗马数字当做目录页码的,那么想使用此功能这么办呢?下面是小编介绍Word页码插入罗马数字出错解决办法,有需要的小伙伴一起来下文
Word页码罗马数字怎么输入?其实Word是不能使用罗马数字当做目录页码的,那么想使用此功能这么办呢?下面是小编介绍Word页码插入罗马数字出错解决办法,有需要的小伙伴一起来下文看看吧,希望可以帮助到大家!
操作方法:
1、首先我们双击页面下方打开页眉页脚编辑状态,在页脚处插入页码。
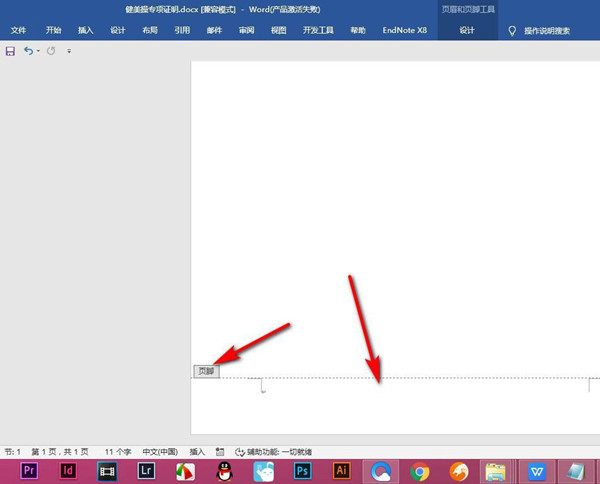
2、点击页眉页脚工具,找到页码中的设置页码格式。
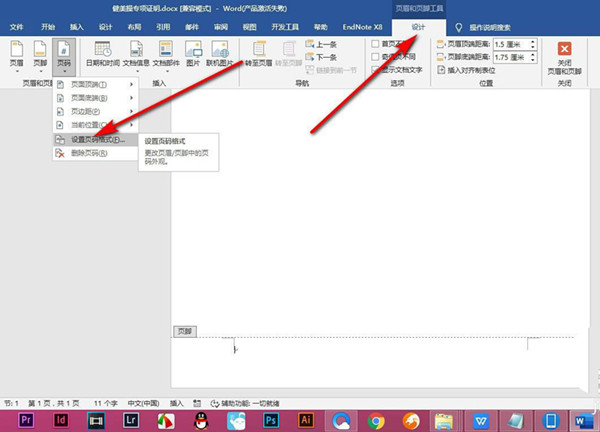
3、我们点击罗马的格式,起始页码设置为1,点击确定即可。
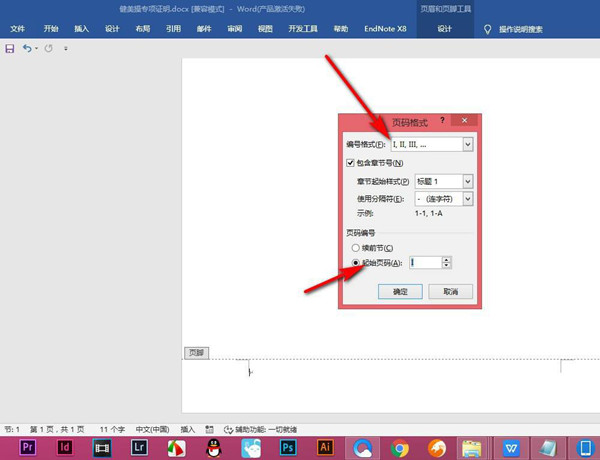
4、这个时候就会弹出对话框,点击——确定。
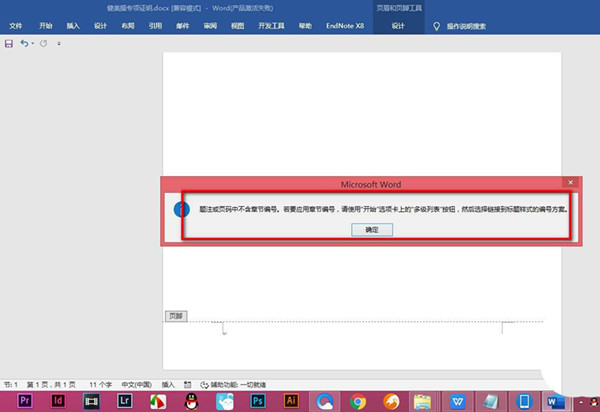
5.我们先点击页面底端中的——普通数字。
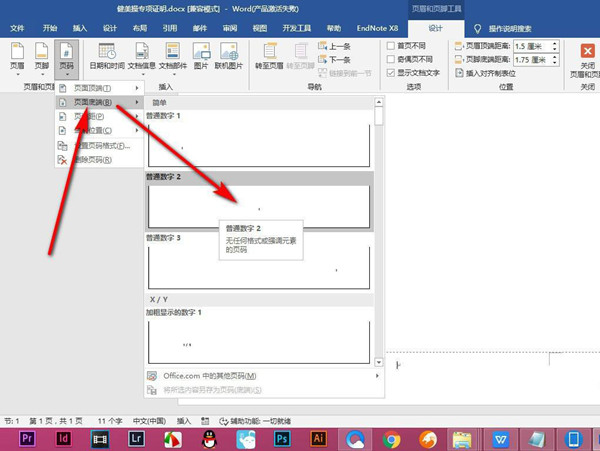
6.插入页码之后,再次打开页码格式,注意将包含章节号去掉勾选,点击确定。
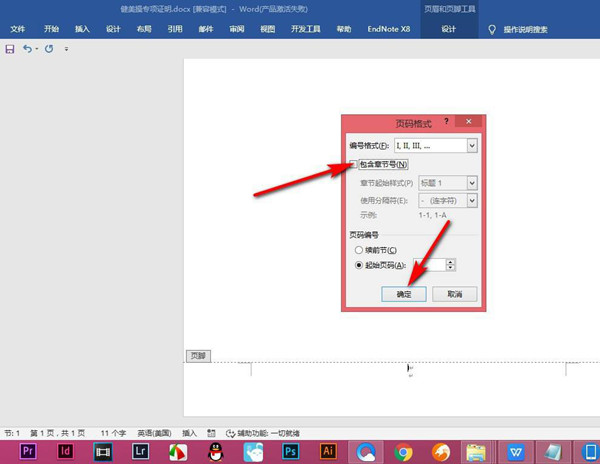
7、这个时候就会发现罗马数字已经插入好了。
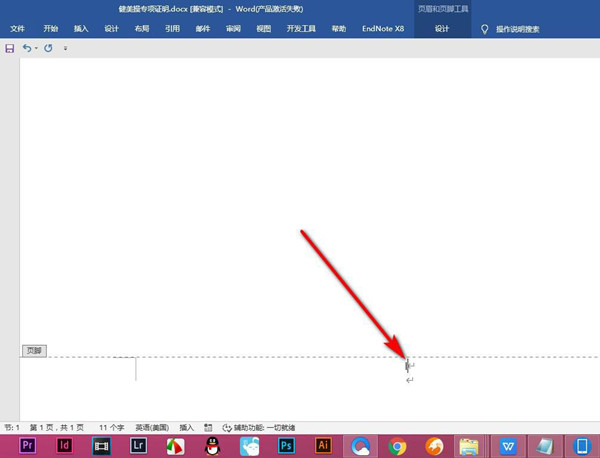
以上就是Word页码插入罗马数字出错解决办法,希望大家喜欢哦。
