我们在日常编辑Word文档时,一个好看的标题样式能够帮助我们的Word文档加分很多。有的小伙伴可能不清楚如何快速设置标题样式。下面就给大家分享一下在Word文档中,我们应该如何快
我们在日常编辑Word文档时,一个好看的标题样式能够帮助我们的Word文档加分很多。有的小伙伴可能不清楚如何快速设置标题样式。下面就给大家分享一下在Word文档中,我们应该如何快速设置标题样式,一起来看一下吧。
Word快速设置标题样式步骤:
首先,我们打开WPS,新建一个空白的Word文档:
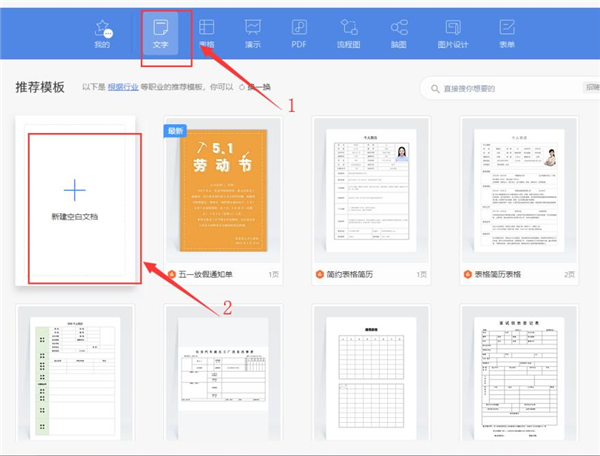
然后,切换到【开始】页面,在功能区的样式栏设置标题样式:
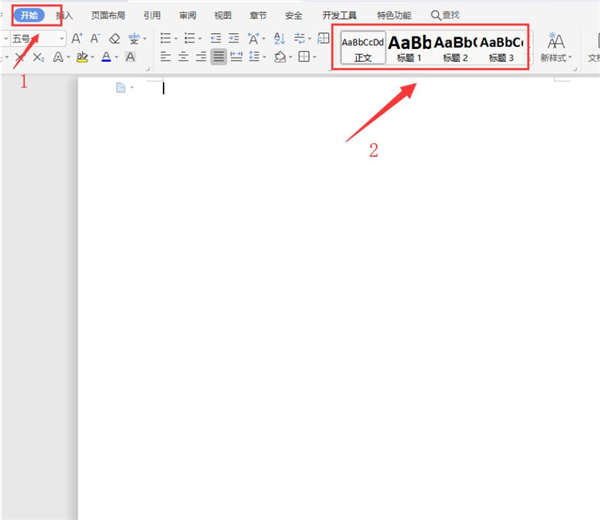
选择我们需要设置的样式,单击鼠标右键选择【修改样式】:
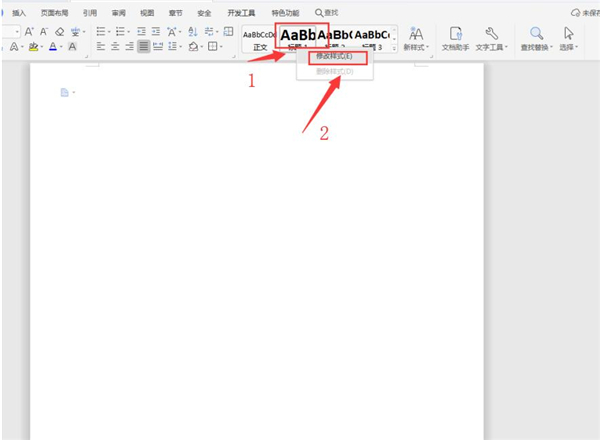
接着,在弹出的修改样式面板中,选中【格式】选项,对该选项卡下的字体、段落、制表位、边框、编号、文本效果进行调整设置:
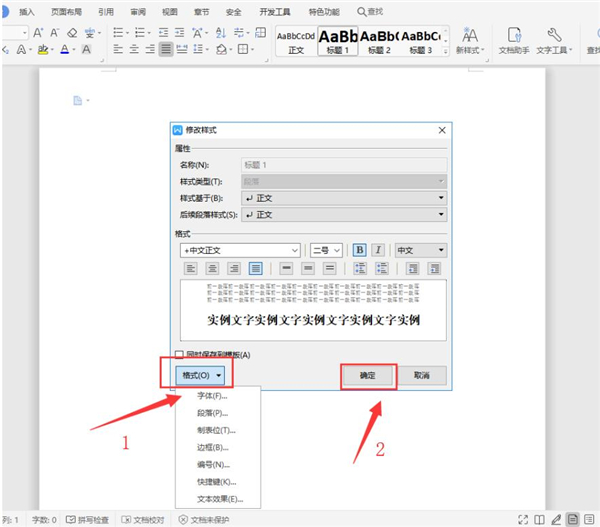
调整后,按【确认】按钮:
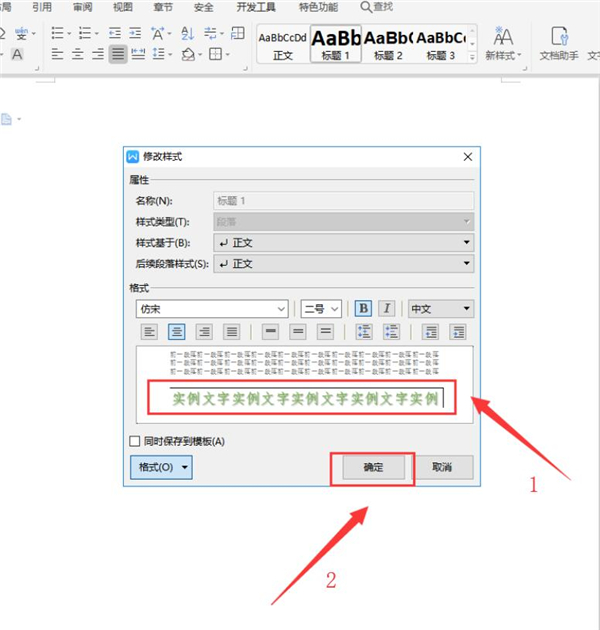
最后,我们输入标题内容即可:
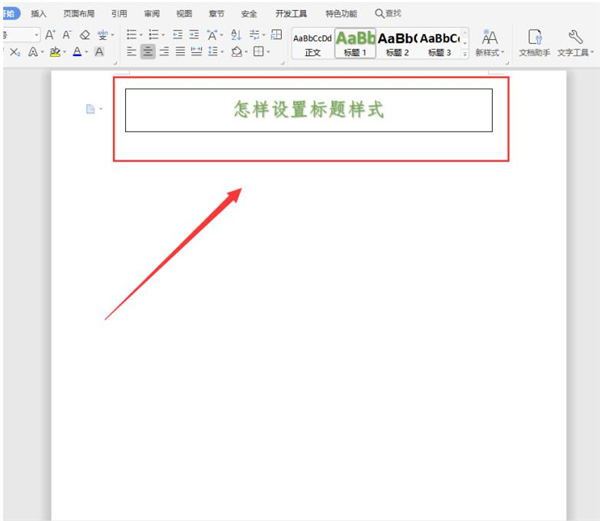
以上就是关于Word快速设置标题样式的所有介绍了,希望对大家的使用有所帮助。
