今天给大家带来的是初学者教程,相信还是有很多小伙伴第一次使用WPS,那么我们应该如何使用WPS建立一张完整美观的表格呢?今天小编就以生产进度安排跟踪表来教学,快来学习吧!
今天给大家带来的是初学者教程,相信还是有很多小伙伴第一次使用WPS,那么我们应该如何使用WPS建立一张完整美观的表格呢?今天小编就以生产进度安排跟踪表来教学,快来学习吧!
制作方法:
1、打开Word文档,点击导航栏上的“插入-表格”,选择“插入表格”;
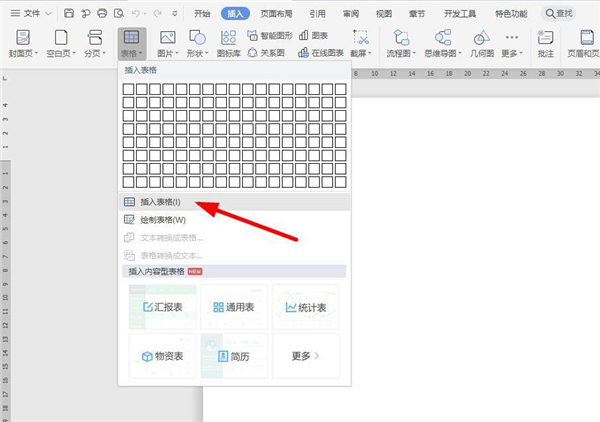
2、插入“10列;10行”表格,点击“确定”;
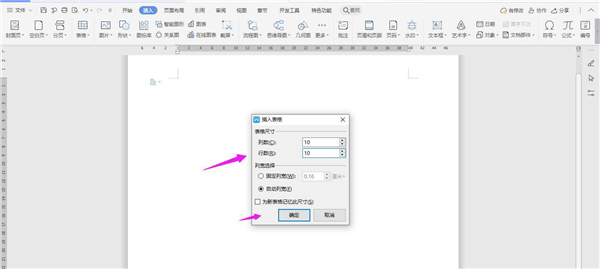
3、选中表格,点击“表格工具-对齐方式”中的“水平居中”;
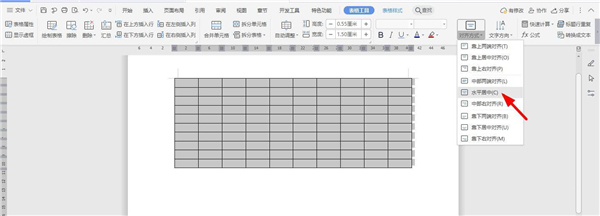
4、如下图所示,一一输入对应的内容;
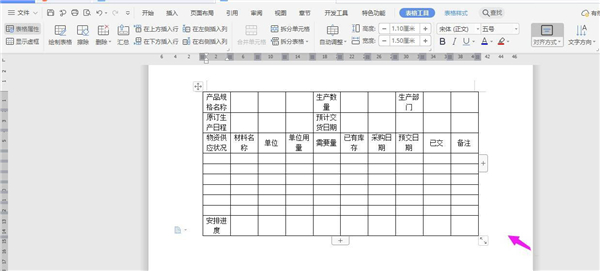
5、选中下面的单元格,点击“合并单元格”;
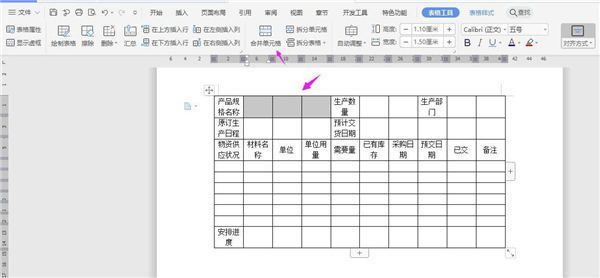
6、然后依次选中下面的单元格,点击“合并单元格”;
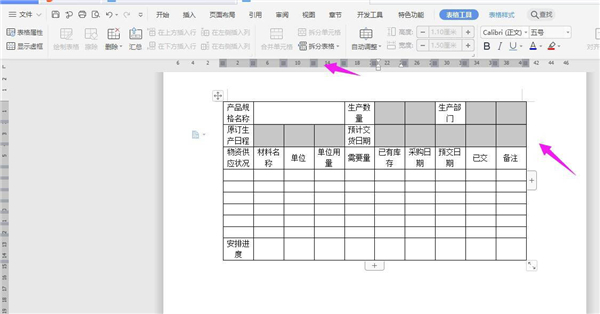
7、如下图所示;
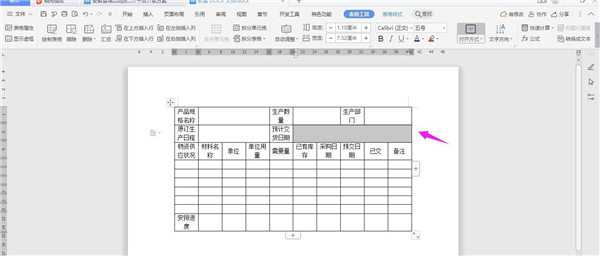
8、然后在表格上面输入“生产进度安排跟踪表”加粗、加大、居中,这样表格就制作完成了。
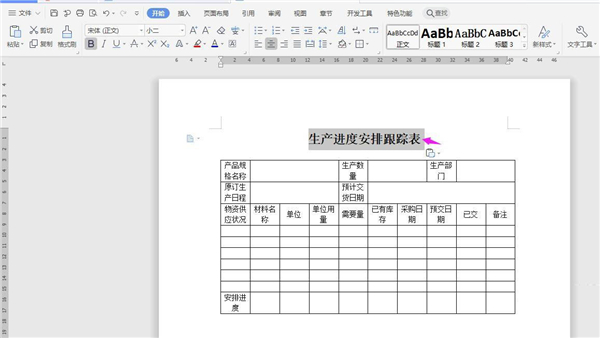
以上就是WPS2019生产进度安排跟踪表格的制作方法,希望大家喜欢。
