win10安全模式怎么进入? 最近,有位刚刚升级win10正式版系统的用户反映自己在操作的时候突然遇到一些特殊故障,想要进入系统安全模式去修复该问题的时候,却不知道该如何操作。
win10安全模式怎么进入?最近,有位刚刚升级win10正式版系统的用户反映自己在操作的时候突然遇到一些特殊故障,想要进入系统安全模式去修复该问题的时候,却不知道该如何操作。这个怎么办呢?接下来,小编就向大家分享win10正式版下启动安全模式的方法。
注:
1、在系统无法正常启动时,长按电源按钮关机;
2、按电源按钮开机,开机过程中继续按关机,如果反复3次4次;
3、查看屏幕是否出现“修复”界面,如果有,点击“高级修复选项”;
4、点击“疑难解答”,点击“高级选项”,点击“启动设置”,点击“启用安全模式”
具体方法:
1、点击开始按钮,弹出菜单后点击设置选项;
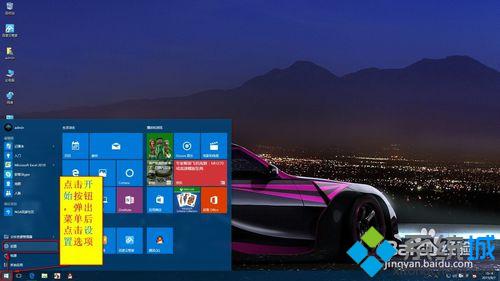
2、进入设置选项后点击更新和安全选项;
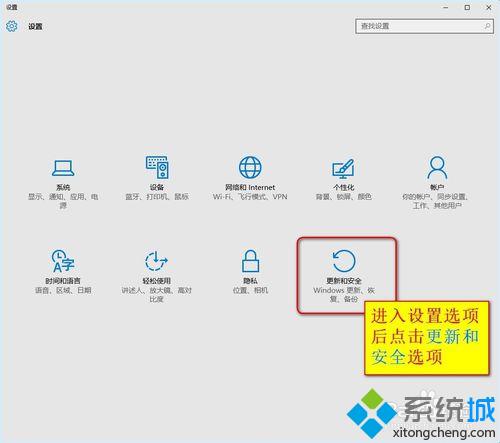
3、进入更新和安全界面后,点击恢复按钮,,找到立即重启按钮,点击重新启动电脑;
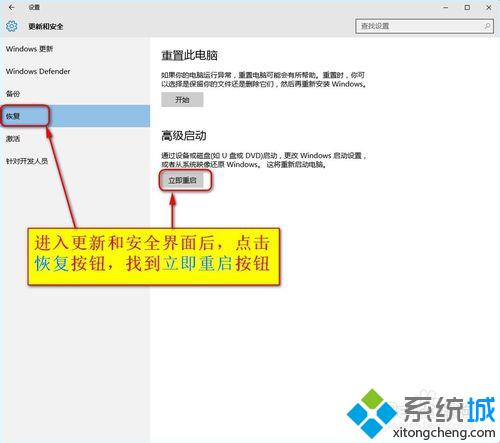
4、重新启动后进入新的菜单,点击疑难解答;
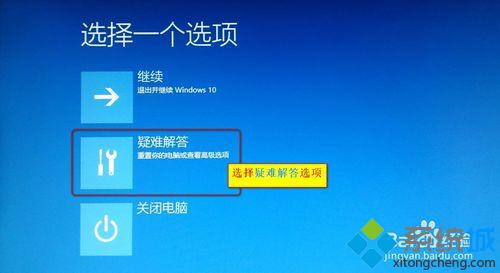
5、点击高级选项按钮;

6、在高级选项中点击启动设置;
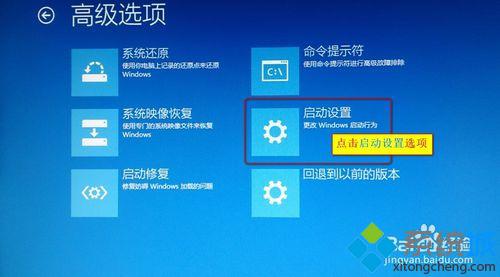
7、系统会恢复到初始设置状态,点击重启按钮即可;

8、如下图所示就是WIN10的安全模式,你可以在这里进行杀毒、排错。
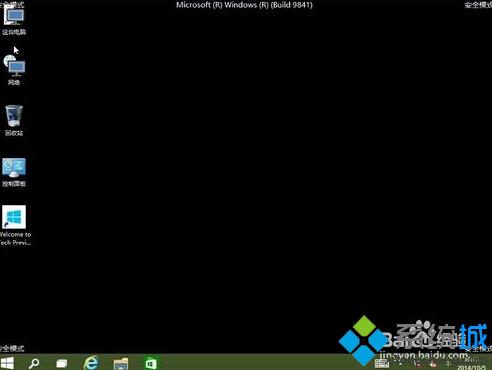
以上就是win10正式版下启动安全模式的方法介绍了。因为步骤比较多,所以大家注意按照小编的步骤一步步操作。
相关教程:进不去安全模式win10xp蓝屏修复 安全模式进不去安全模式进不去启动模式legacy和uefi2017qq封面模式