win10系统怎么隐藏桌面上的图标?我们的win10精简版系统电脑一般都会有很多桌面图标,有的用户想要将其隐藏,但不知道怎么操作。很是苦恼,所以今天小编就为大家整理了关于win10隐
win10系统怎么隐藏桌面上的图标?我们的win10精简版系统电脑一般都会有很多桌面图标,有的用户想要将其隐藏,但不知道怎么操作。很是苦恼,所以今天小编就为大家整理了关于win10隐藏桌面应用的方法。感兴趣的也可以往下看哦。
具体方法如下:
1、此时电脑桌面上是有图标的。如下图所示;

2、在电脑桌面空白处点击鼠标右键,进入下图界面。

3、点击查看菜单,进入下图界面。
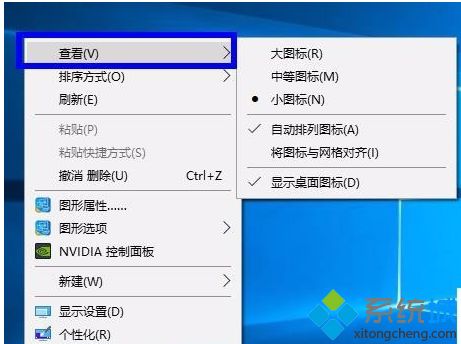
4、点击上图中的“显示桌面图标”,让其变成下图界面。
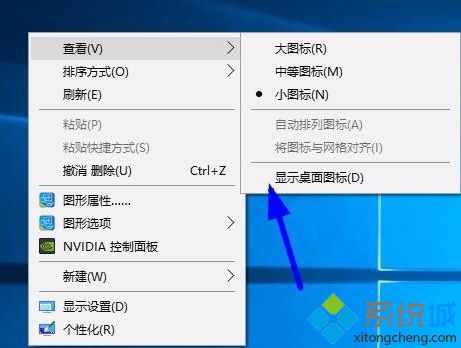
5、此时桌面上的图标突然就消失了。

上面就是关于w10怎么隐藏桌面图标的方法介绍啦,有同样需要的用户可以按照上面的方法来操作哦。
相关教程:桌面隐藏图标怎么恢复桌面图标隐藏快捷键