鼠标DPI数值是指鼠标的定位精度,DPI值越高鼠标灵敏度越高。那win10鼠标dpi数值怎么调呢?有使用win10系统的小伙伴就有这样的疑问,所以今天本文为大家介绍的就是win10调鼠标dpi数值的
鼠标DPI数值是指鼠标的定位精度,DPI值越高鼠标灵敏度越高。那win10鼠标dpi数值怎么调呢?有使用win10系统的小伙伴就有这样的疑问,所以今天本文为大家介绍的就是win10调鼠标dpi数值的图文步骤。
图文步骤如下:
1、进入“Windows设置”,选择打开“设备”。

2、左侧的选项栏切换到”鼠标“,在右侧的相关设置下选择“其他鼠标选项”。
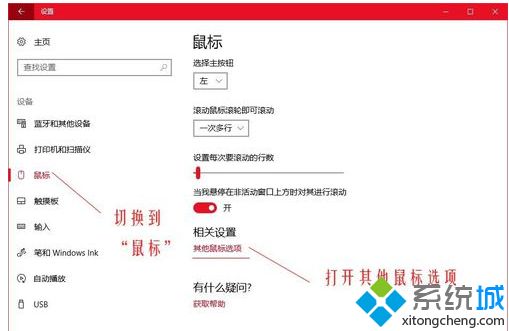
3、在“鼠标属性”窗口将上方选项卡切换到“指针选项”,在下方的“选择指针移动速度”来调整鼠标的移动速度。
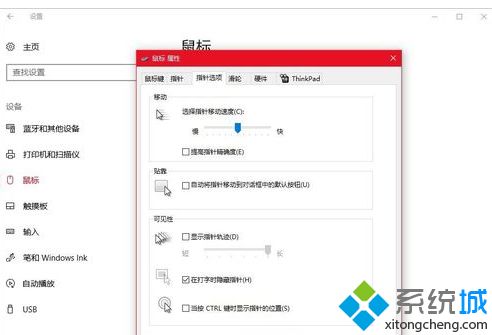
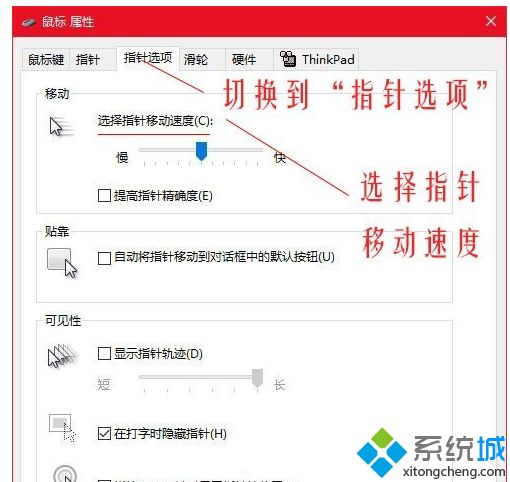
4、修改Dpi的值:
打开云驱动程序
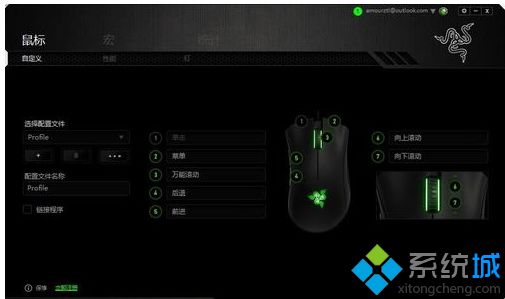
5、上方的选项卡切换到“性能”,在”灵敏度“下调节Dpi的数值,调整到自己合适的Dpi即可,这里调的是2000dpi
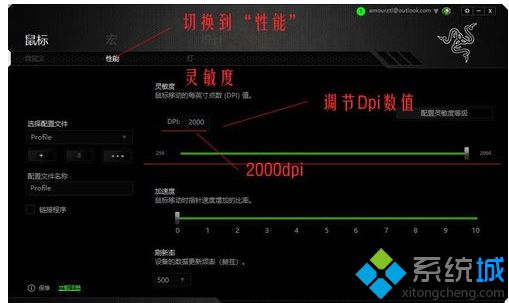
以上就是关于win10调鼠标dpi数值的图文步骤啦,有需要的用户可以按照上面的步骤来操作哦。
