很多用户在升级安装win10系统之后,在注册微软账号的时候填写了中文名。但是如果我们玩steam游戏的话就会因为你是中文用户名从而找不到你的用户路径 导致你无法在游戏当中存档。
很多用户在升级安装win10系统之后,在注册微软账号的时候填写了中文名。但是如果我们玩steam游戏的话就会因为你是中文用户名从而找不到你的用户路径 导致你无法在游戏当中存档。所以有的用户就想要将win10用户名彻底改为英文,但我们要怎么操作呢?下面小编就来为大家分享关于win10用户名彻底改为英文的详细操作步骤。
操作步骤如下:
1、在当前用户开始处-点击右键(Windows键+X)-关机或注销-注销。注意,开始菜单中的电源是无法进行注销操作的;
2、切换到Administrator用户登录;
3、登录后,点击任务栏上的“文件资源管理器”;

4、进入C盘,即系统盘,用户文件夹所在位置;
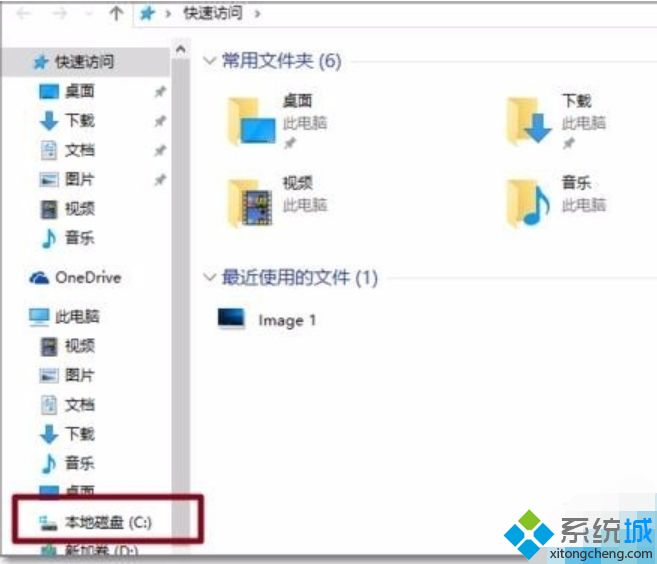
5、可看到中文用户的文件夹名,可以打开进入检查是不是使用的用户的资料。
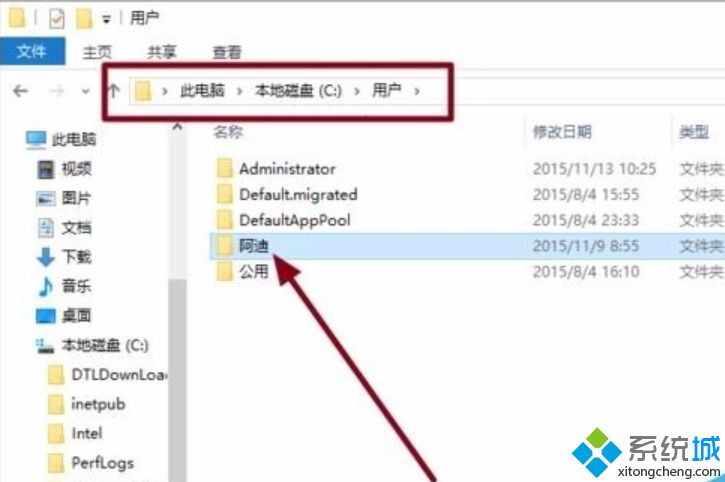
6、选中后,按F2,或右键-重命名。
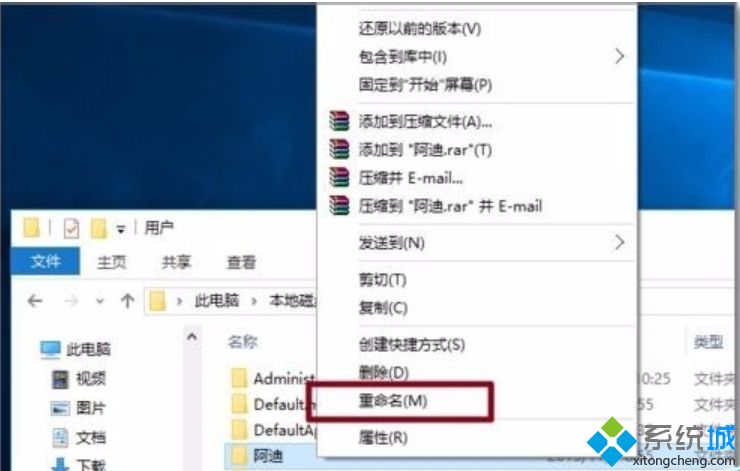
7、将中文名改为英文名;
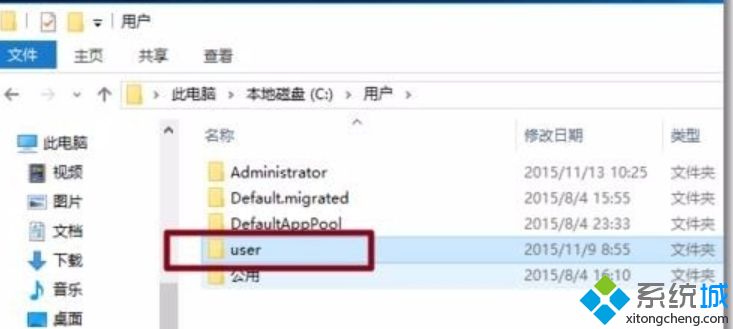
8、Windows键+R打开运行,输入regedit,点击确定打开Windows注册表管理器;
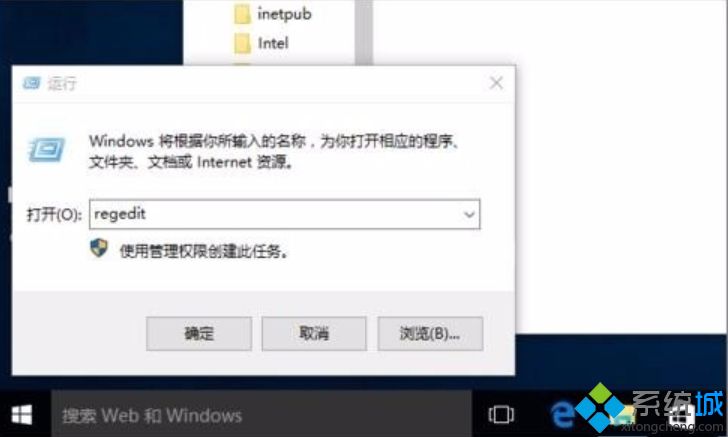
9、依次展开HKEY_LOCAL_MACHINE\SOFTWARE\Microsoft\Windows NT\CurrentVersion\Profilelist,在Profilelist下的文件夹对应系统中用户。而文件夹中ProfileImagePath值是指向每个用户文件夹的地址,一个个点击查看,找到中文名用户的对应所在的ProfileImagePath值;
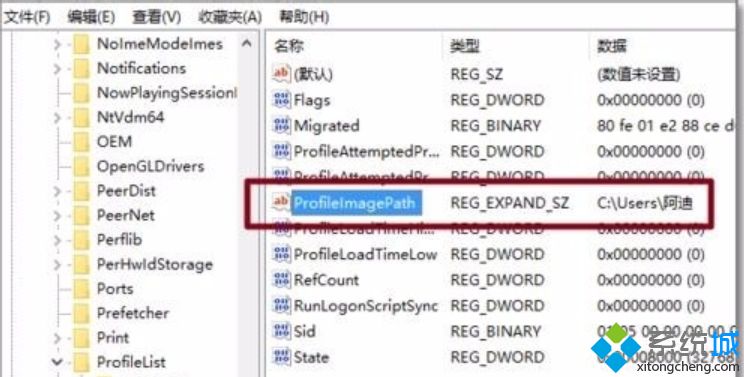
10、修改ProfileImagePath的值,将地址改为修改成英文的文件夹名。与C盘的文件夹名一致。再次注销,完成登录用户文件夹名更改。
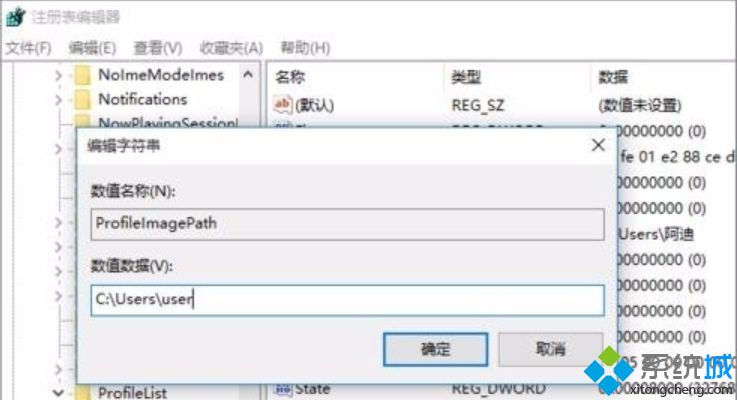
上面给大家分享的就是关于win10用户名彻底改为英文的详细操作步骤啦,有需要的用户可以按照上面的步骤来操作哦。
