近期,许多网友询问说win10专业版本机激活码与激活密钥怎么查看?电脑安装win10第一件事情就是激活系统,不然大多数功能都用不了。如果使用软件来激活的,那么我们的激活码是多少
近期,许多网友询问说win10专业版本机激活码与激活密钥怎么查看?电脑安装win10第一件事情就是激活系统,不然大多数功能都用不了。如果使用软件来激活的,那么我们的激活码是多少呢?有什么办法查看到?本文教程和大家说说具体查看方法。
具体方法如下:
1、在Windows10桌面,右键点击开始按钮,在弹出的菜单中选择“运行”菜单项。
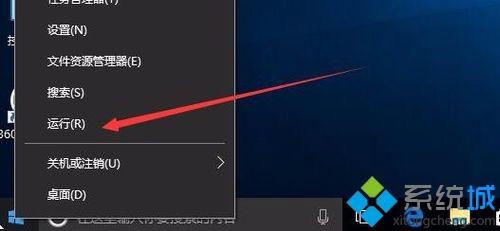
2、这时会弹出运行窗口,在窗口中的文本框内输入命令regedit,然后点击确定按钮后打开注册表编辑器窗口。
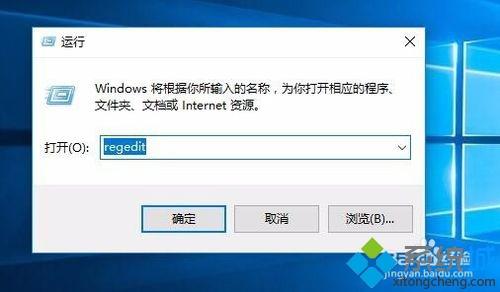
3、在打开的注册表编辑器窗口中定位到HKEY_LOCAL_MACHINE/SOFTWARE/Microsoft/Windows NT/CurrentVersion/SoftwareProtectionPlatform注册表项。
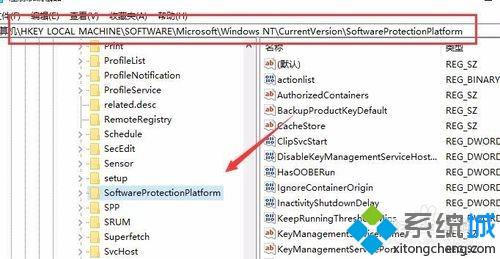
4、接着在右侧的窗口中找到BackupProductKeyDefault注册表键值。
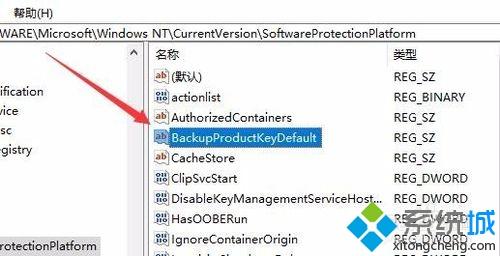
5、双击打开BackupProductKeyDefault注册表键值,在编辑窗口中就可以看到系统的激活密钥了。
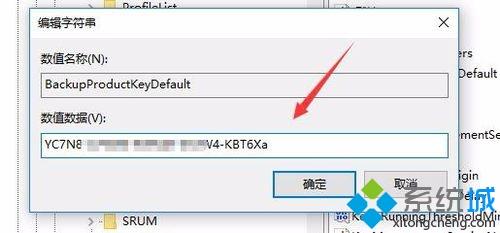
6、另外我们也可以查看系统的激活码,只需要在桌面上右键点击此电脑图标。

7、这时会打开系统属性窗口,在这里就可以看到我们的系统激活码了。
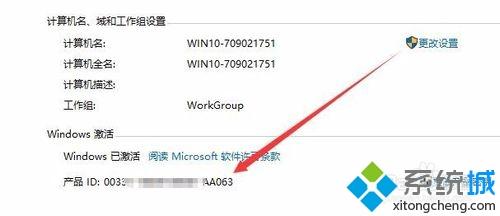
参考以上教程步骤操作后,大家成功查看到win10系统本机激活码与激活密钥,是不是很神奇,快来一起看看自己电脑的激活码是多少吧。
