win10系统中自带有Windows Hello功能,启动这个功能后可以使用面部或指纹登录,但是有用户在使用面部识别或指纹ID登录到Win10系统时,会提示他们无法打开相机,该怎么办呢,这就给大家带来win10系统下Windows Hello无法打开相机的解决方法。
解决方案1:更新相机驱动程序
要为您的HP,Dell,Lenovo等下载最新且兼容的网络摄像头或红外摄像头驱动程序,必须使相机在登录Hello中工作。
您可以决定在内置工具-Device Manager中更新相机驱动程序。
1.打开设备管理器。
2.在“ 设备管理器 ”的“ 映像设备”或“ 摄像机”下,找到并右键单击网络摄像头或红外摄像头驱动程序以更新驱动程序。
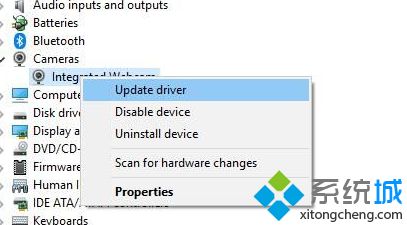
3.选择自动搜索更新的驱动程序软件。
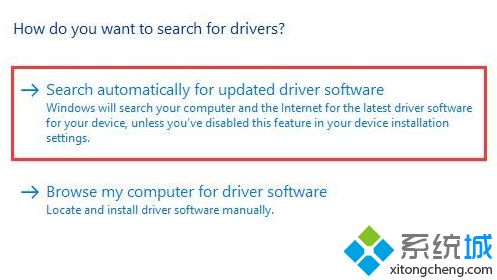
4. Win10系统将自动在线搜索更新的相机驱动程序。并为您安装它。
但是,如果设备管理员无法为您找到最新的网络摄像头或红外摄像头,则可以使用它来获取驱动程序。
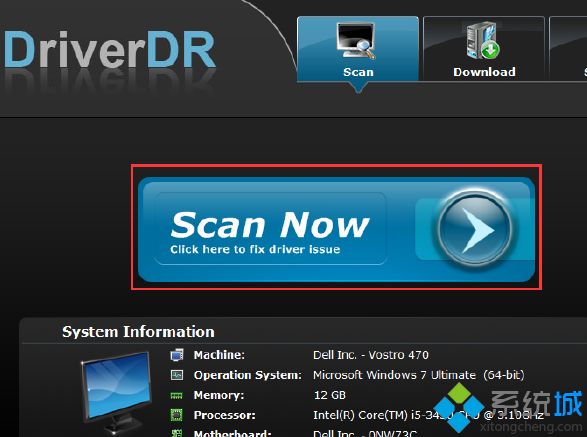
或者,如果出于安全考虑,您可能难以从相机或计算机的官方站点手动更新驱动程序,这可能很复杂。使用全等的相机驱动程序,您可以使用Windows Hello登录相机。
解决方案2:回滚相机驱动程序
为了确保创建者更新或周年纪念更新没有为您的PC带来任何不兼容的功能,导致登录时无法启动或正常工作,您可以将网络摄像头或红外摄像头驱动程序回滚到最新版本。
1.在“ 设备管理器”中的“ 摄像机”下,右键单击摄像机以打开其属性。
2.在驱动程序选项卡下,单击回滚驱动程序。您不应该回滚所有驱动程序,因为某些驱动程序可能无法使用此选项。
3.重新启动PC以使其生效。现在您可以使用相机登录,Win10系统上的相机问题将远离您。
解决方案3:卸载冲突的程序
某些软件(如Duet)可能导致Windows Hello无法在某种程度上打开相机错误,因此设法将其从PC中删除,以查看Hello相机是否恢复正常。
1.单击开始,然后选择设置。
2.在Windows设置中,选择应用程序。
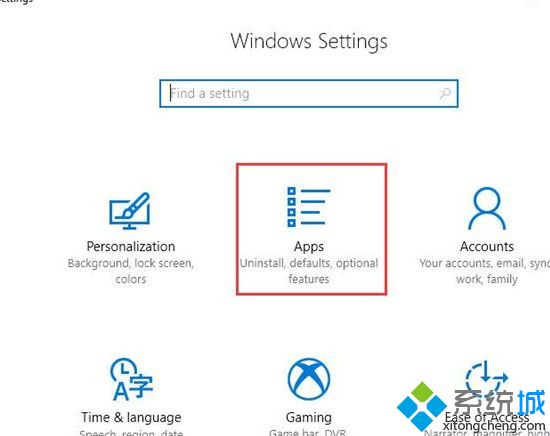
3.在应用和功能下,查明有问题的软件,例如Duet或某些第三方软件,然后解除安装。
4.重新启动计算机。这样,在没有中断某些程序的情况下,尝试使用Windows Hello进入Win10系统,相机随时可用。
解决方案4:使用SFC和DISM
建议您在Win10系统上扫描计算机以检查是否存在任何有问题的文件和图像,这可能是Windows Hello无法打开相机问题的潜在原因。
1.在搜索框中键入命令提示符,右键单击它以选择“以管理员身份运行”。
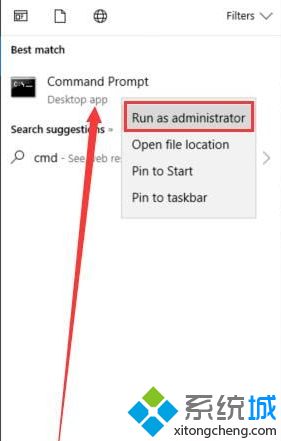
2.在命令提示符下,键入sfc / scannow,然后按Enter键。
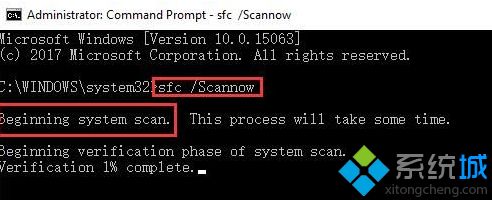
然后,SFC将运行以检查并更正计算机上有问题的文件,以便纠正相机错误。除了SFC之外,您还可以使用另一种工具–DISM(开发图像服务和管理),它能够修复可导致Windows打开相机的错误图像,使用PIN问题Win10系统登录。在“ 命令提示符”中,复制命令DISM / Online / Cleanup-Image / RestoreHealth,然后按Enter键执行此命令。
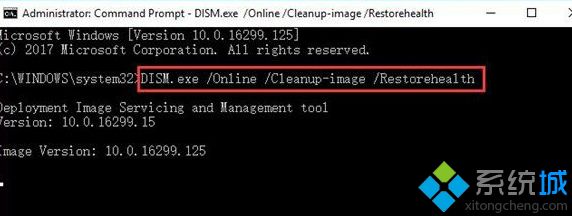
在更正损坏的文件或图像后不久,您的PC上将不会出现与Windows Hello登录时相机相关的错误消息。对于无法找到修复Windows Hello的方法的用户无法打开相机问题,您可以使用的内容可能是某种程度,直到您能够使用面部识别功能登录Microsoft Hello。
以上就是win10系统下Windows Hello无法打开相机的详细解决步骤,大家可以按照上面的方法来进行解决吧。
