Win10操作系统内置截图工具,使用起来也非常的方便,直接按快捷键即可实现截图。不过,有的用户表示win10系统截图快捷键失效,出现无法截图的情况,这是哪里出现问题?检查后发现
Win10操作系统内置截图工具,使用起来也非常的方便,直接按快捷键即可实现截图。不过,有的用户表示win10系统截图快捷键失效,出现无法截图的情况,这是哪里出现问题?检查后发现是文件路径出错导致的,解决方法也比较简单,大家不妨参考一下。
方法一:
1、按下【Win+R】组合键打开运行,输入:regedit 点击确定打开注册表;
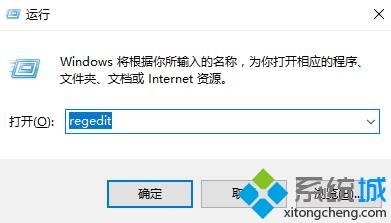
2、在左侧依次打开:HKEY_CURRENT-USER\Software\Microsoft\Windows\CurrentVersion\Explorer\User Shell Folders ;
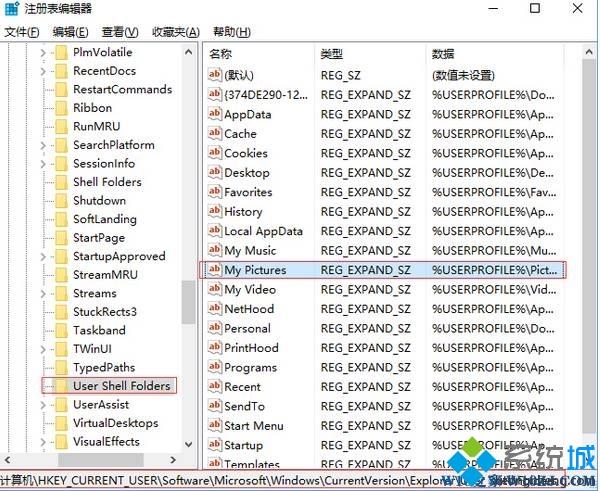
3、在右侧双击打开“My Pictures”,将其数值数据修改为:%USERPROFILE%Pictures 点击确定重置截图保存路径即可。
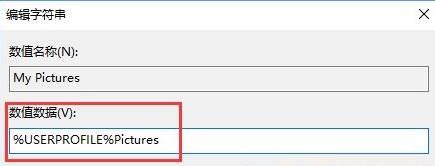
方法二:
1、按下【Win+E】组合键打开资源管理器,右键单击【图片】并选择【属性】;
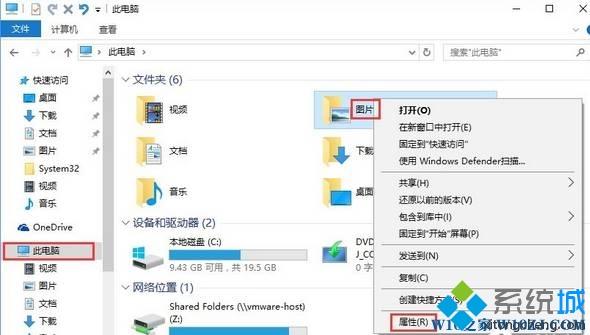
2、切换到【位置】选项卡,在其中点击【还原为默认值】,并依次点击【应用】、【确定】,即可恢复抓图保存默认路径。

以上就是win10截图快捷键失效无法使用的两种解决方法,是不是比想象中简单,几步设置之后,截图快捷键就恢复正常了。
