任务栏是我们使用电脑时使用频率非常高的功能,大家习惯将常用程序放置在任务栏上,便于直接打开。近期,有用户反馈说win10专业版底部的任务栏点不动,这要如何解决?其实只要
任务栏是我们使用电脑时使用频率非常高的功能,大家习惯将常用程序放置在任务栏上,便于直接打开。近期,有用户反馈说win10专业版底部的任务栏点不动,这要如何解决?其实只要进入任务管理器设置一下即可,下面快来看看详细操作步骤。
具体方法如下:
1、首先使用CTRL+ALT+Delete组合键打开电脑上的任务管理器,然后切换到【详细信息】页面;
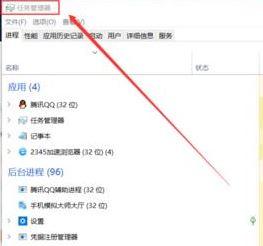
2、找到explorer.exe进程,选中后点击右下方的结束进程;
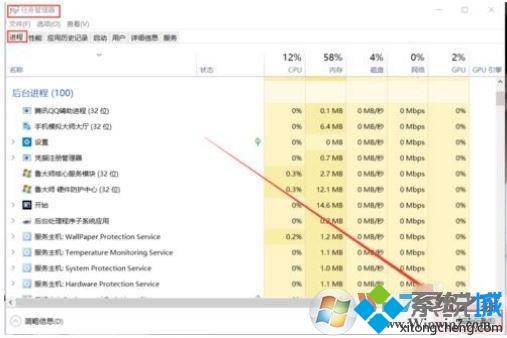
3、再点击页面左上角的文件夹,选择新建任务;
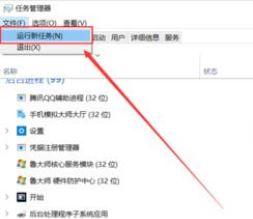
4、然后输入explorer.exe,点击确定回到桌面就可以正常使用任务栏!
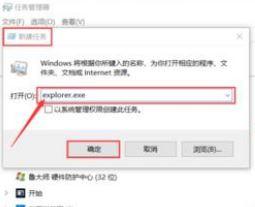
关于win10专业版底部任务栏点不动的解决方法分享到这里了,感兴趣的不妨一起来操作试试!
