相信许多用户已经升到了win10系统,不过win10系统还是有许多功能不被用户了解。当我们要移动桌面图标无法移动怎么办?这可能是被后台禁止掉了,那么要如何设置才可以拖动呢?下面
相信许多用户已经升到了win10系统,不过win10系统还是有许多功能不被用户了解。当我们要移动桌面图标无法移动怎么办?这可能是被后台禁止掉了,那么要如何设置才可以拖动呢?下面我们就一起看看win10桌面图标无法移动的解决方法。
解决win10桌面图标无法移动步骤:
1、在Windows10系统桌面,我们右键点击桌面左下角的开始按钮,在弹出菜单中选择“运行”菜单项。
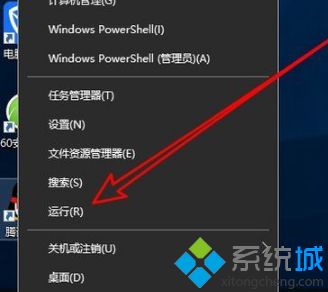
2、这时会打开win10的运行窗口,在窗口中输入gpedit.msc,然后点击确定按钮。
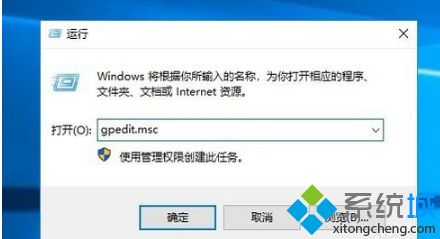
3、接下来就会打开win10的本地组策略编辑器窗口,在窗口中依次点击“用户配置/管理模板/Windows组件”菜单项,然后在右侧的窗口中找到“任务计划程序”的设置项。
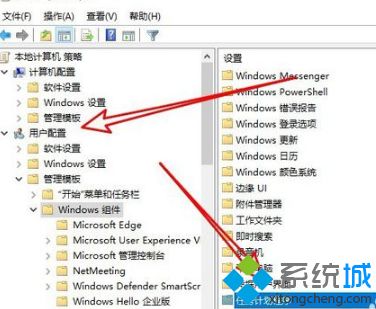
4、点击后会打开该设置项,在右侧窗口可以看到“禁止拖放”的设置项。
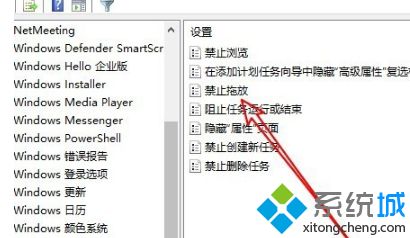
5、右键点击“禁止拖放”设置项,在弹出菜单中选择“编辑”菜单项。
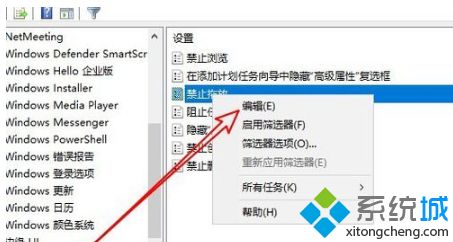
6、这时就会打开禁止拖放的设置窗口,在窗口中选中“未配置”的设置项,最后点击确定按钮即可。
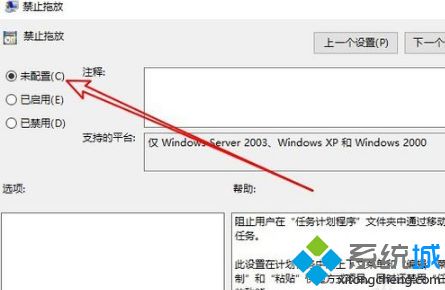
以上就是win10系统桌面图标无法移动的解决方法,有遇到这种情况的用户可以根据上面步骤来操作,希望可以帮到大家。
