微软每隔一段时间会发布系统更新,主要提升win10系统稳定性。很多朋友会选择更新系统更新,不然总会弹出更新和升级的消息。不过,有的用户抱怨说win10电脑老是重启更新,至少要等
微软每隔一段时间会发布系统更新,主要提升win10系统稳定性。很多朋友会选择更新系统更新,不然总会弹出更新和升级的消息。不过,有的用户抱怨说win10电脑老是重启更新,至少要等待10几分钟,有什么办法解决此问题。这里小编来教大家一招有效的方法。
操作步骤如下:
1、按键盘的Win+R键,在运行对话框中输入:services.msc 打开组策略编辑器。

2、找到"Windows Update”,右键选择【属性】。
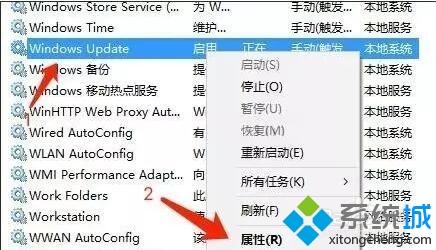
3、打开Windows Update服务配置选项之后,我们先点击界面中的"停止"按钮选项,这样就可以先暂时禁用Windows Update功能,在短暂的等待之后,Windows Update服务就会被关闭。
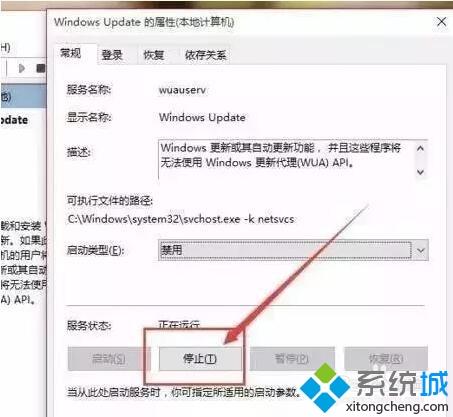
4、将Windows Update的启动类型修改为【禁用】,按【确定】保存设置就可以禁用自动更新服务了。
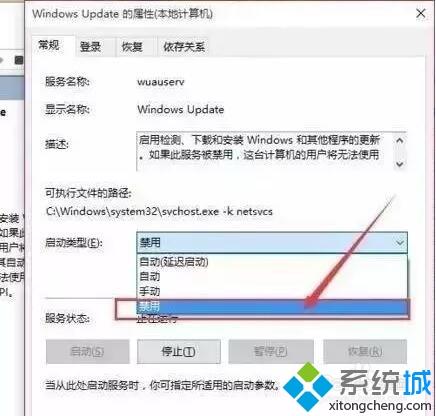
5、按“Win+R”组合键打开运行输入“gpedit.msc”再点“确定”;
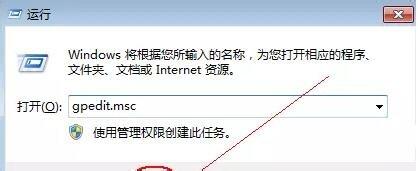
6、打开“本地组策略编辑器”展开“管理模版”→“Windows组件”;
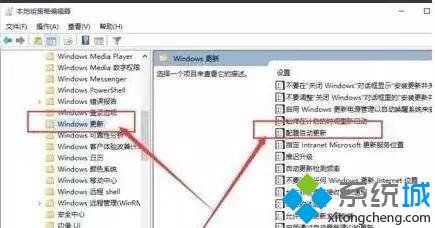
7、在“Windows Update”内找到“指定Intranet Microsoft更新服务位置”;
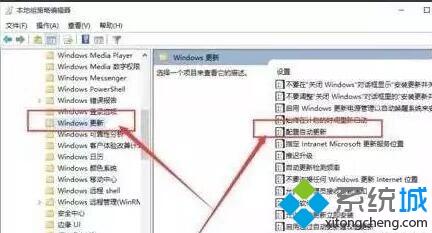
8、选中“指定Intranet Microsoft更新服务位置”右键编辑;

9、将“未配置”框选为“已启用”。在“设置检测更新的Intranet更新服务”填写127.0.0.1 (注:127.0.0.1为本机IP)。
win10电脑动不动重新启动是很烦人的,参考上述教程操作之后,大家成功把自动更新给它关闭掉了。
