购买新电脑预装都是windows10正式版系统了,现在很多游戏、软件都有最低配置要求,特别对CPU、显卡、内存这三大件要求很高。那么怎么查看win10系统cpu型号?相信很多使用该软件的朋
购买新电脑预装都是windows10正式版系统了,现在很多游戏、软件都有最低配置要求,特别对CPU、显卡、内存这三大件要求很高。那么怎么查看win10系统cpu型号?相信很多使用该软件的朋友们对此都很感兴趣,接下来小编分享查看win10系统CPU型号的操作方法。
具体方法如下:
方法一:
1、打开Windows10系统后,点击桌面左下角的开始菜单,然后再点击弹出菜单里的【设置】,如下图所示。
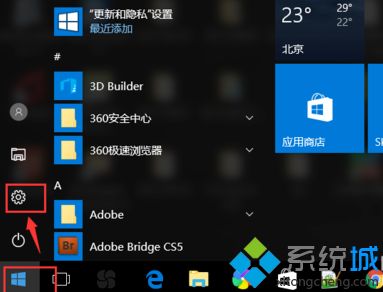
2、在打开的设置对话框里,点击【系统】选项;
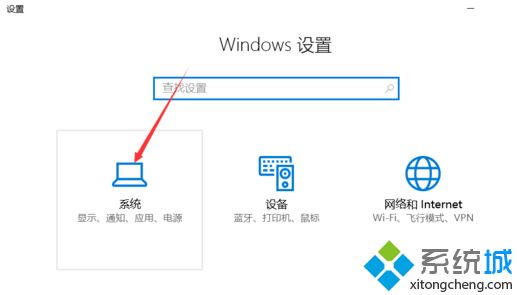
3、在打开的窗口里,点击左侧最下方的【关于】选项;
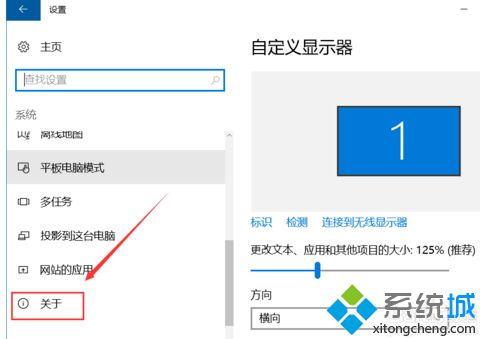
4、点击后,在右侧就会显示关于Windows10系统电脑大部分的信息了,这里就可以看到win10电脑cpu型号了;
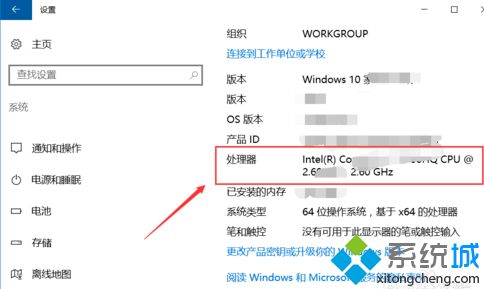
方法二:
1、打开win10系统后,选中【此电脑】,然后右键,点击弹出菜单里的【属性】;
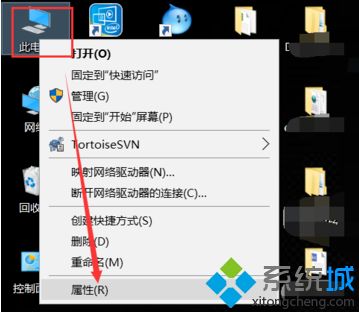
2、在打开的系统属性对话框的右侧就可以查看到win10电脑的信息,此中就有win10电脑的cpu型号,如下图所示。
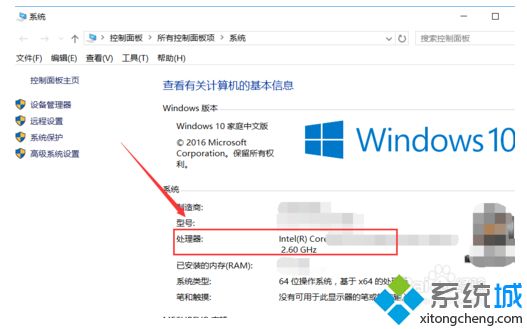
查看win10系统CPU型号的操作方法分享到这里了,感兴趣的用户一起来操作设置。
相关教程:显卡的型号好坏怎么看怎样查电脑型号和配置查看CPU型号