众所周知,图片分辨率决定着图片是否清晰,于是许多小伙伴问分辨率是不是越高越好?其实不是的,分辨率高并不代表图像越清晰,这还与屏幕有很大关系,屏幕材质好画质才会越清
众所周知,图片分辨率决定着图片是否清晰,于是许多小伙伴问分辨率是不是越高越好?其实不是的,分辨率高并不代表图像越清晰,这还与屏幕有很大关系,屏幕材质好画质才会越清晰。如何想要修改图片分辨率要怎么操作?其实除了用PS软件之外,还可以使用自带的画图工具,下面一起看看操作步骤。
具体方法如下:
1、打开图片,右键点击选择属性。可以从属性详细信息中查看到这个图片的分辨率。当前这个图片分辨率为687*379。
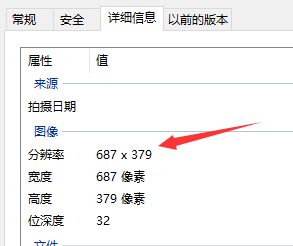
2、右键点击图片,选择编辑。打开图片编辑界面。也可以直接打开画图软件,在画图软件中打开需要编辑的这张图片。
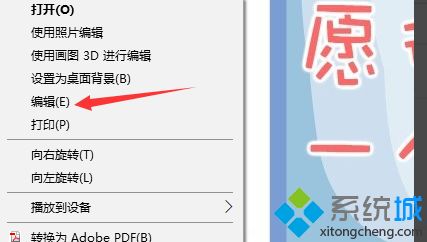
3、选择工具栏中的重新调整大小选项。点击打开,会出现如图所示界面,通过这两个选项可以改变图片的一些信息。
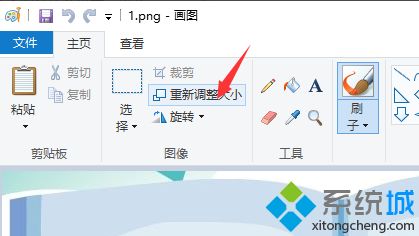
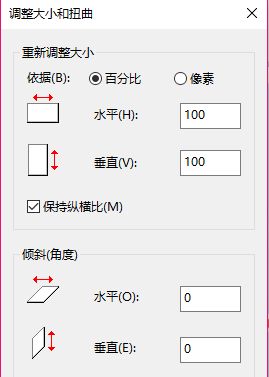
4、把依据调整到像素选项,然后把图中保持横纵比前面的勾选项勾掉。如果勾选的话,你在改变水平像素的同时,垂直像素会按照比例自动改变,同样如果你改变垂直像素,水平像素也会随之改变,我们无法自定义它的像素。
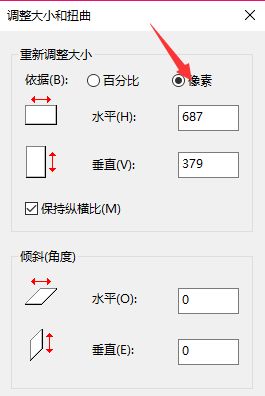
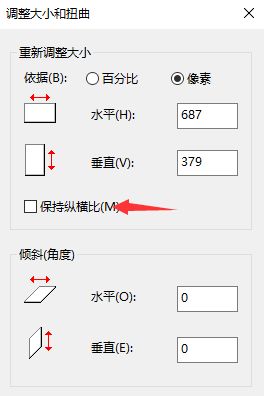
5、以上两点都完成之后,可以再水平和垂直两个框中输入你想要更改的图片分辨率大小。如图所示。设置为640*480,更改完成之后点击确定按钮。最后一定要记得保存图片。
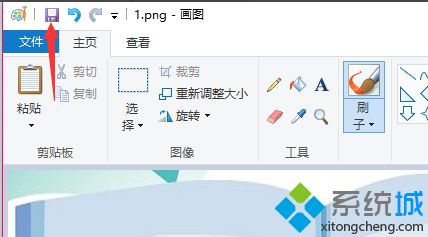
6、找到图片位置,右键点击查看当前图片的属性。新的图片已经更改成分辨率为640*480与我们刚才设置的效果一致。这个方法比较简单粗暴的更改了图片的分辨率,更改之后的图片效果可能会与之前图片显示效果不太相同。不过没有明显的变形。
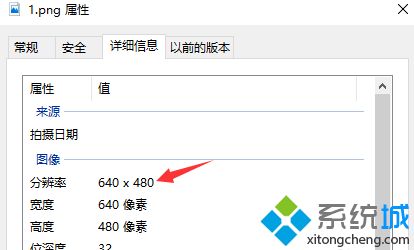
win10系统用画图工具修改图片分辨率的方法分享到这里了,操作简单,不需要下载其他第三方软件,直接修改即可。
