新电脑安装win10系统没有分区,只有C盘一个分区,所有文件都堆积在一个盘里面,特别容易把文件搞混淆,同时也不方便文件管理。那么新电脑win10如何给系统硬盘分区?网上分区方法
新电脑安装win10系统没有分区,只有C盘一个分区,所有文件都堆积在一个盘里面,特别容易把文件搞混淆,同时也不方便文件管理。那么新电脑win10如何给系统硬盘分区?网上分区方法有很多,今天小编介绍一招主要通过电脑属性进行硬盘分区,简单又安全,感兴趣的可以一起看下。
相关推荐:分区助手专业版(好用的分区工具)
具体方法如下:
1、进行分区之前,我们必须进入系统的磁盘管理。进入磁盘管理发方式有两种。一种是通过电脑属性,进入磁盘管理。第二种是直接右键点击windows键(windows+X)选择磁盘管理。
这里以第一种为例,右键点击我的电脑,然后选择“管理”。如图示,然后选择磁盘管理。
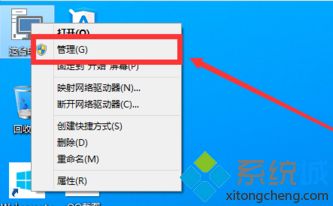
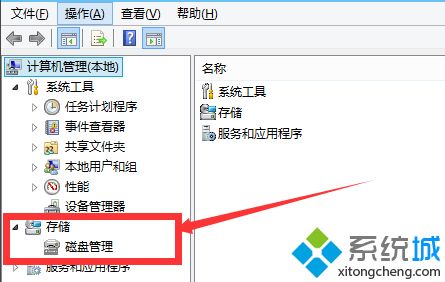
2、进入磁盘管理之后,我们可以看到我的分区情况。然后选择你需要进行分区的磁盘,点击右键,然后选择“压缩卷”。
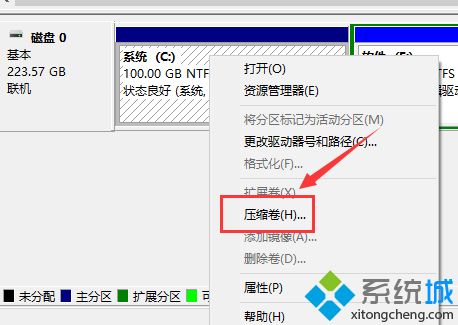
3、然后系统会自动的查询压缩空间,这个时间就需要看电脑的配置。
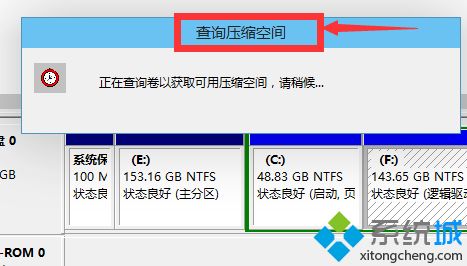
4、然后我们选择选择好需要压缩空间的大小。点击压缩即可。
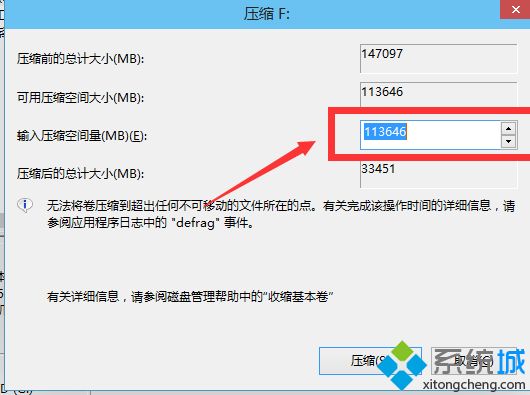
5、等一会,空间就压缩好了。如图示会出现一个可用的空间。这就是我们刚才压缩出来的空间。如图所示。
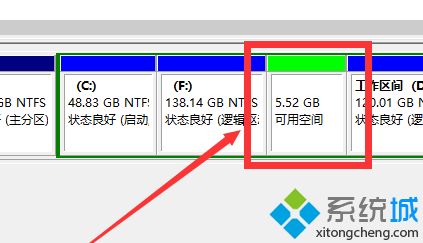
6、然后我们选中该空白分区,点击右键,选择“新建简单卷”。
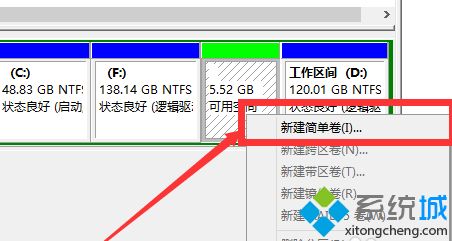
7、进入新建简单卷向导,我们这里直接点击“下一步”就好了,如图示。
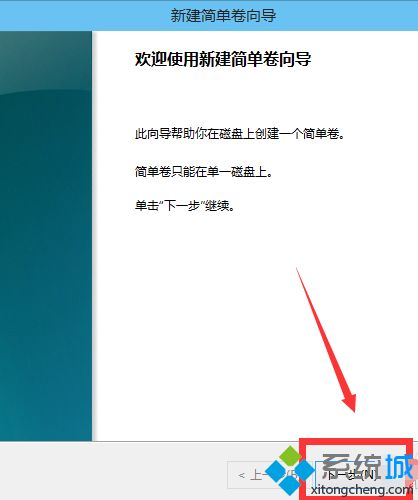
8、然后我们指定卷的大小,我们可以输入自己想要的大小。然后点击“下一步”。
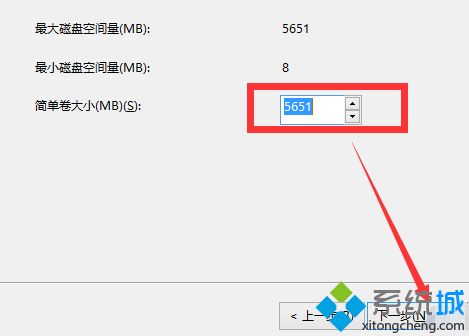
9、为你新建的简单卷,选择盘符。
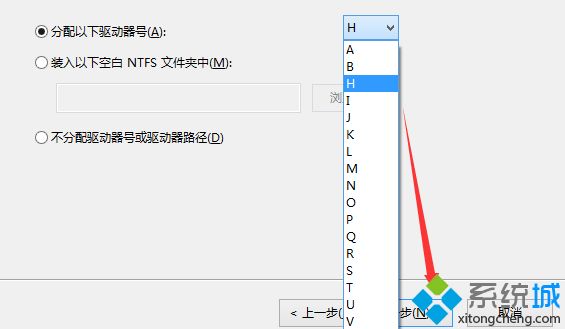
10、然后为你新建的简单卷选择磁盘的格式,这里我们一般选择“NTFS”就好了。
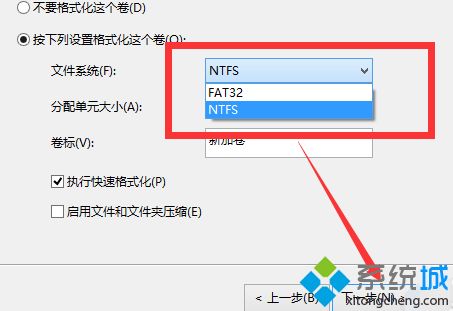
11、最后,我们点击完成。等待一会就好了。
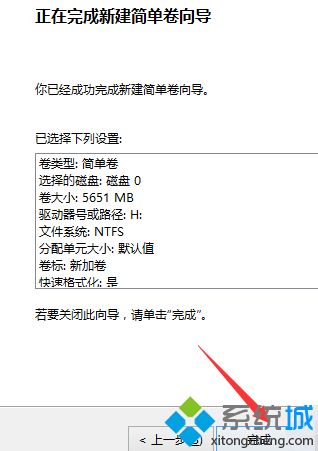
大家对硬盘分区的时候,担心会造成数据的损伤和丢失,有些用户就算需要也不敢轻易对硬盘进行分区。阅读本文教程后,大家即可轻松对硬盘进行分区了。
