电脑升级到win10 32位系统后发现开机速度没有之前系统那么快了,之前win8系统自带有一个“启用快速启动”功能,可以加快开机速度。但是升级到win10系统后找不到“启用快速启动
电脑升级到win10 32位系统后发现开机速度没有之前系统那么快了,之前win8系统自带有一个“启用快速启动”功能,可以加快开机速度。但是升级到win10系统后找不到“启用快速启动”功能了,如何解决呢?带着此问题,我们一起往下学习吧。
解决方法如下:
1、依次进入【控制面板】、【电源选项】、【选择电源按钮的功能】,竟然发现没有【启用快速启动】的选项;
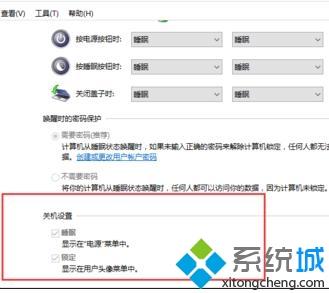
2、既然没有了,那我们就把他找回来;
3、右击开始菜单,点击【命令提示符(管理员)】;
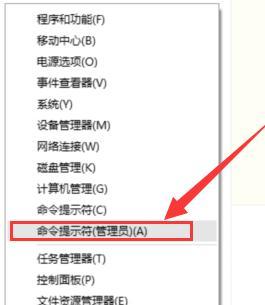
4、在命令提示符窗口,输入:powercfg /h on,回车,退出管理员命令提示符窗口;

5、打开控制面板-电源选项-选择电源按钮的功能;
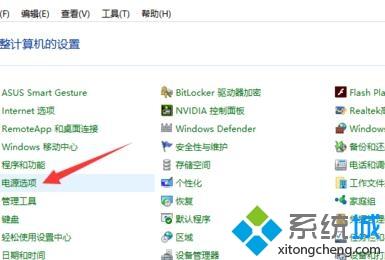
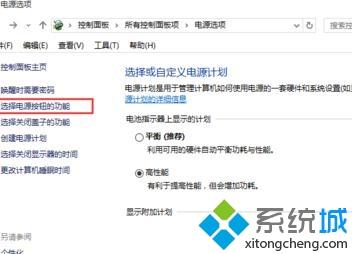
6、在系统设置窗口,发现关机设置中的“启用快速启动”的选项恢复了;
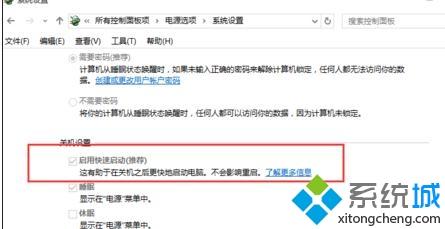
7、这是因为Windows10关闭了休眠功能,所以“启用快速启动”功能也关闭了。以后如果我们想关闭“启用快速启动”功能的话,也很简单;
8、在管理员命令提示符窗口输入:powercfg /h off,回车,退出管理员命令提示符窗口;
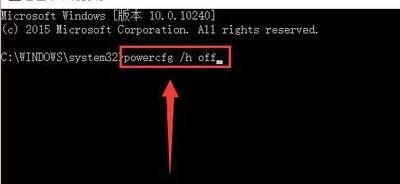
9、打开控制面板 - 电源选项- 选择电源按钮的功能,关机设置中“启用快速启动”的选项又不见了。
注意事项
输入powercfg /h on命令,注意空格,回车,没有什么提示,不用管它
上述步骤就是win10系统找不到“启用快速启动”功能的解决方法,虽然步骤比较多,但是操作起来还是很简单的。
相关教程:没有启用快速启动如何加快开机启动速度