在使用打印机的过程中有时候会遇到一些问题,比如有win10系统用户在使用连接打印机的时候,发现无法连接,并显示未指定设备,遇到这样的问题该怎么办呢,接下来就给大家带来Win10系统使用打印机显示未指定设备的详细解决步骤。
1.运行Windows疑难解答
--在Windows搜索框中键入疑难解答>单击搜索结果中的疑难解答。
--单击右窗格中的“打印机”>选择“运行疑难解答”。
--等待进程进行并重新启动计算机以查看是否解决了问题。
2.更新打印机驱动程序
--按键盘上的Windows徽标键+ R>在“运行”框中键入devmgmt.msc,然后按Enter键以打开“设备管理器”。
--在顶部菜单中,单击“视图”>“选择显示隐藏的设备”。
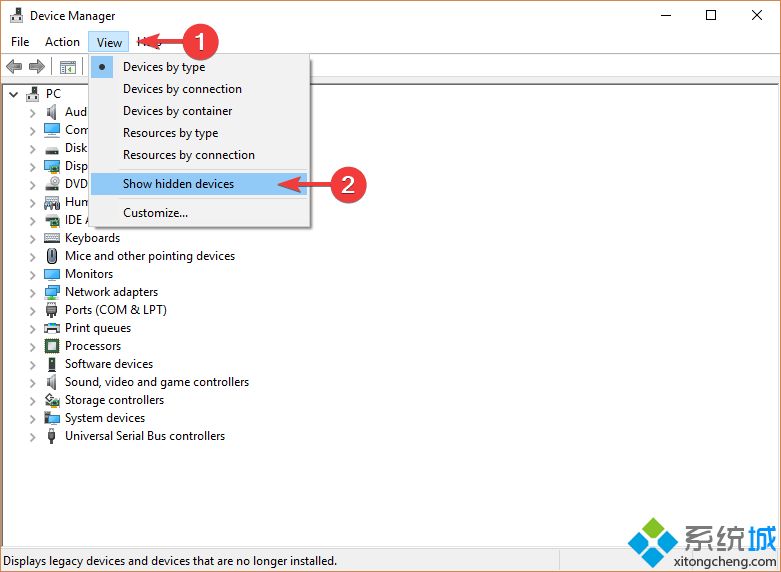
--展开“打印机”菜单>右键单击可用设备>选择“更新驱动程序”。
--或者,您可以选择卸载驱动程序,重新启动计算机,它将自动重新安装打印机的驱动程序。
3.卸下然后安装打印机
--首先,转到打印机的制造商网站,下载适用于您设备的最新驱动程序。
--按键盘上的Windows徽标键+ R>在“运行”框中键入devmgmt.msc,然后按Enter键以打开“设备管理器”。
--单击顶部菜单上的查看>选择显示隐藏的设备。
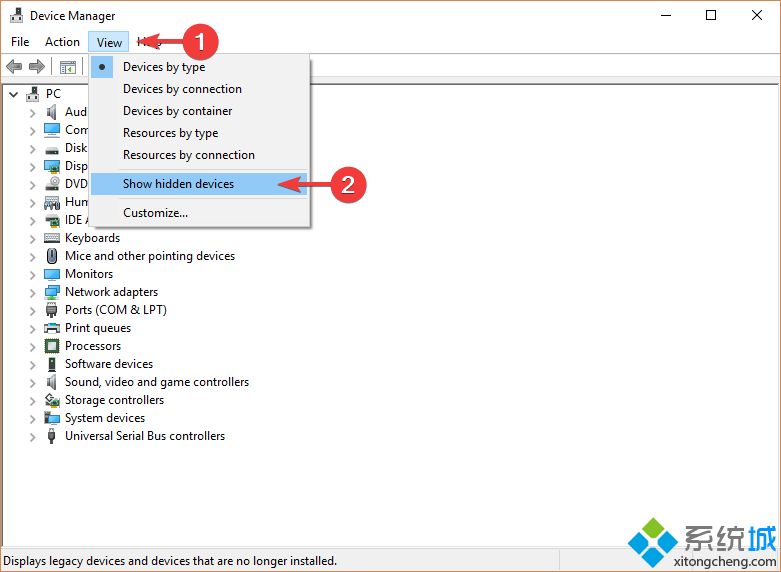
--展开“打印机”菜单>右键单击您的设备>选择“卸载设备”。
--从计算机上拔下打印机插头
--按开始按钮>打开设置
--单击应用程序>查找与打印机相关的软件并将其卸载。
--打开“控制面板”>选择“按大视图”图标。
--选择“设备和打印机”>右键单击打印机,然后选择“删除设备”。
--打开从制造商网站下载的设置并尝试运行它。 当系统提示无法找到打印机时,将设备重新连接到计算机并恢复安装。
4.更新Windows
--按开始按钮>打开设置。
--单击“更新和安全”。
--选择Windows Update
--单击“检查更新”
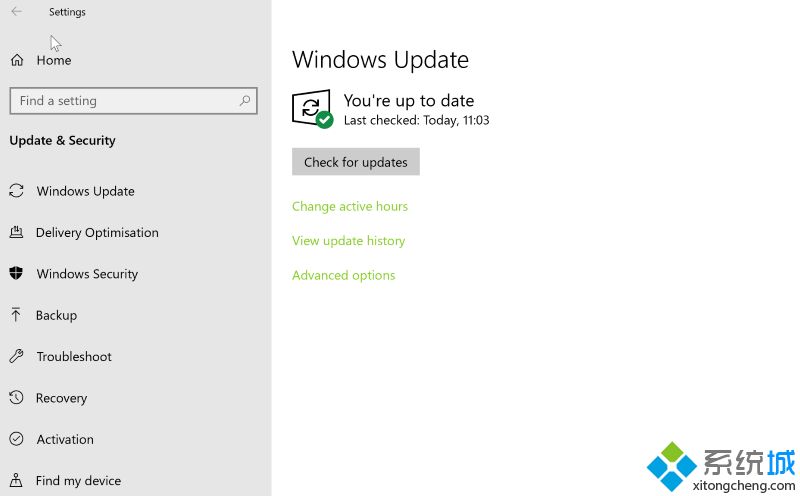
--如果找到任何更新,请让它完成该过程并重新启动计算机
--重新启动PC后,检查更新Windows是否修复了该问题
关于Win10系统使用打印机显示未指定设备如何解决就给大家介绍到这边了,希望以上教程内容可以帮助到大家。
相关教程:打印机未指定怎么办设备未就绪