最近有朋友问小编win10电脑远程控制如何开启,对于这个问题,相信还有很多朋友不太清楚,win10电脑怎样远程控制电脑呢?win10系统开启远程控制的方法是什么?相信很多人都是一头雾
最近有朋友问小编win10电脑远程控制如何开启,对于这个问题,相信还有很多朋友不太清楚,win10电脑怎样远程控制电脑呢?win10系统开启远程控制的方法是什么?相信很多人都是一头雾水,不知道怎么开启。别着急,今天小编就针对此问题,为大家带来windows10如何远程控制图文教程。
windows10如何远程控制图文教程:
1、右击“此电脑”,选择“属性”;

2、点击左侧“远程设置”;
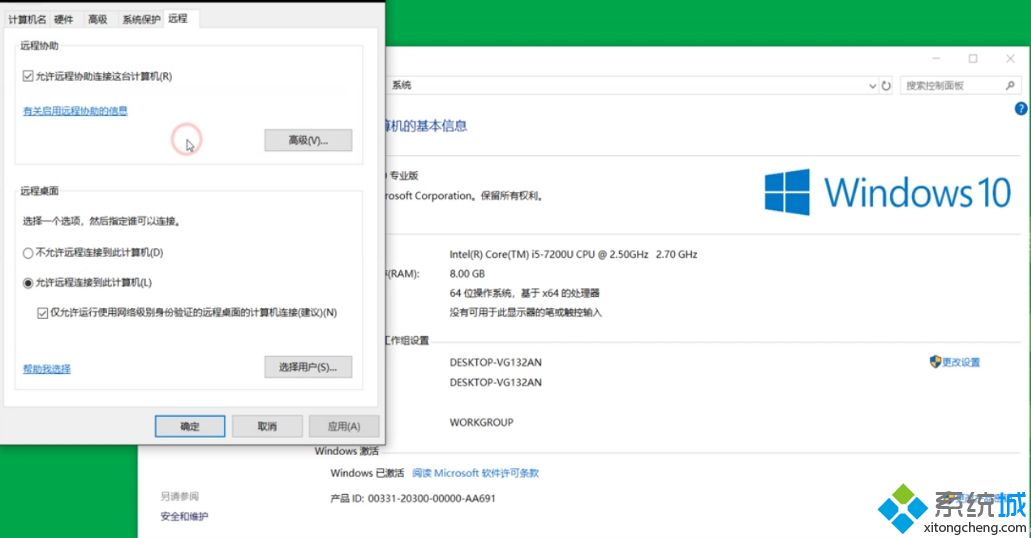
3、点击“远程”,选择“允许远程连接到此计算机”,点击“选择用户”;
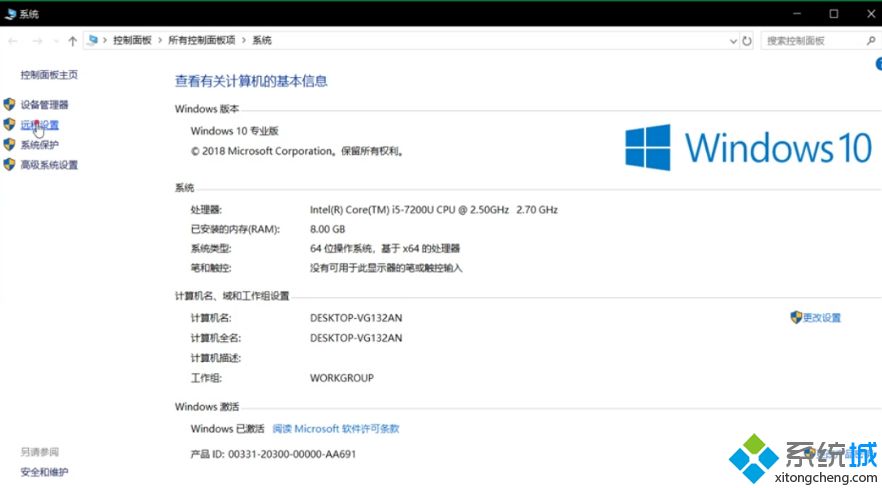
4、点击“添加”,输入对象名称,点击“确定”;
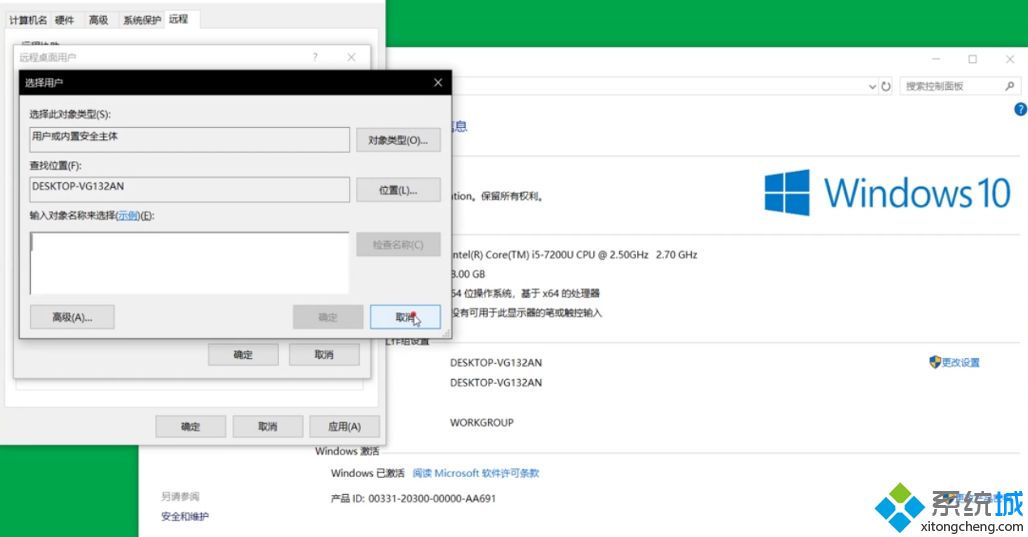
5、在“开始”界面找到“Windows附件”,点击“远程桌面连接”;
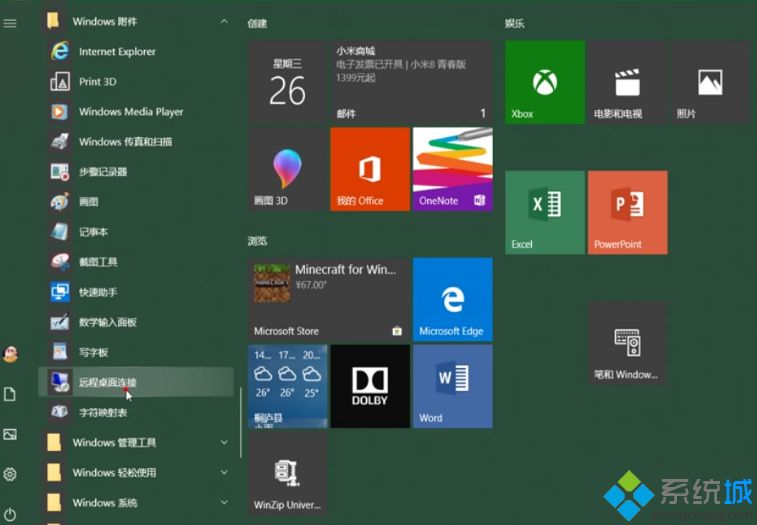
6、输入对方计算机名称,点击“连接”即可。
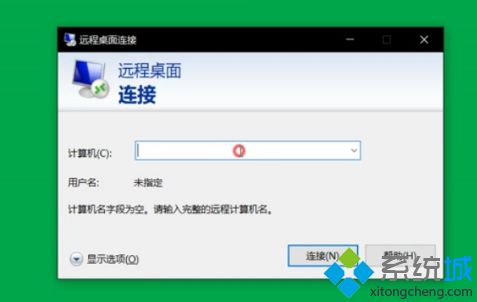
好了,以上就是关于win10电脑远程控制如何开启的全部内容了,希望本篇windows10如何远程控制图文教程对你有所帮助。
