我们在使用电脑时为了保护电脑资料的安全,一般会进行密码登录设置。但是有使用win1064位正式版系统的用户想要在使用电脑的时候自己的账户可以进行自动登录,而其他的账户保持原
我们在使用电脑时为了保护电脑资料的安全,一般会进行密码登录设置。但是有使用win1064位正式版系统的用户想要在使用电脑的时候自己的账户可以进行自动登录,而其他的账户保持原来的登录方式。那win10如何设置默认登录账户呢?下面小编就来为大家分享关于win10电脑设置默认账户登录的两种方法。
具体方法如下:
方法一、高级用户账户
1、打开运行窗口,输入并执行【netplwiz】命令,打开【高级用户账户控制面板】,在此你可以选中需要自动登录的账户名称,取消勾选【要使用本计算机,用户必需输入用户名和密码】,再点击【应用】。
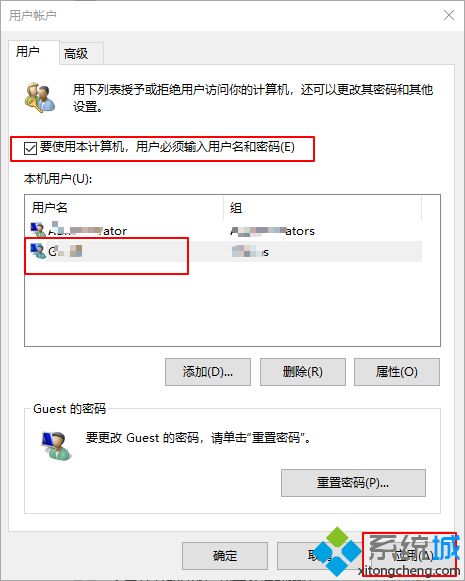
2、之后,会弹出「自动登录」窗口,在这里输入账户的密码以便在自动登录时使用;
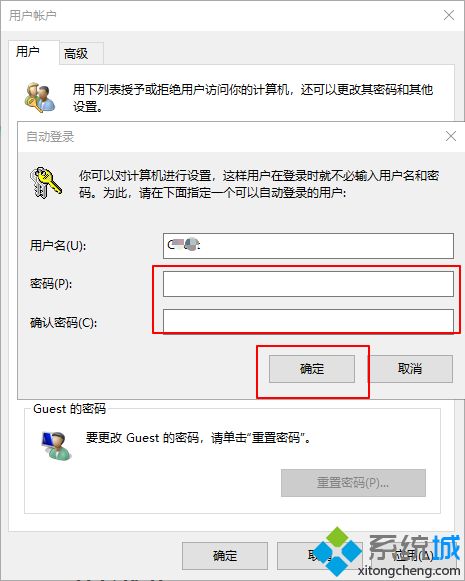
3、当以上配置完成时,下次重启电脑之后,便会用配置好的账户自动登录了。
方法二、注册表
1、在桌面搜索框中输入【regedit】并打开注册表编辑器。
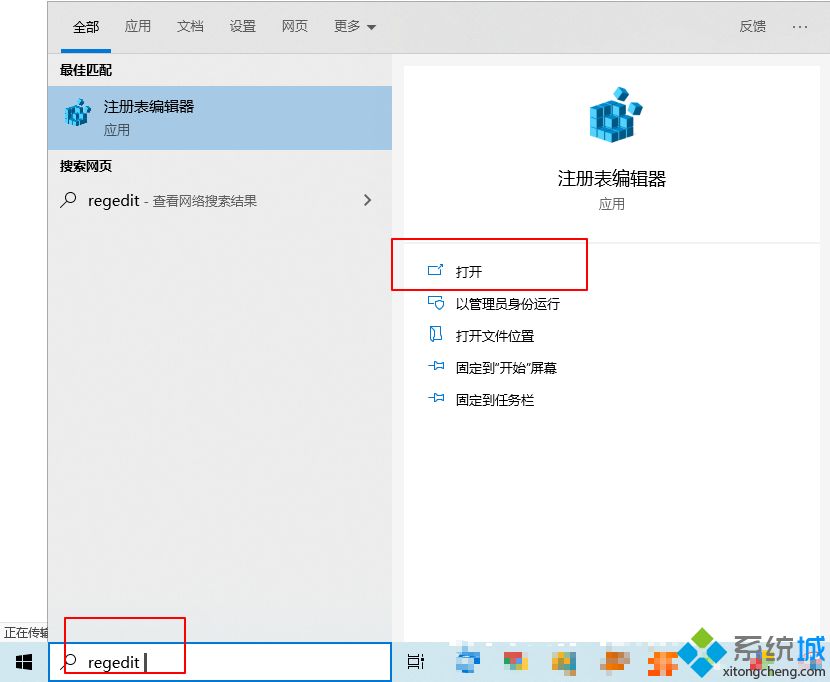
2、然后定位至如下路径:【HKEY_LOCAL_MACHINE\SOFTWARE\Microsoft\Windows NT\CurrentVersion\Winlogon】。
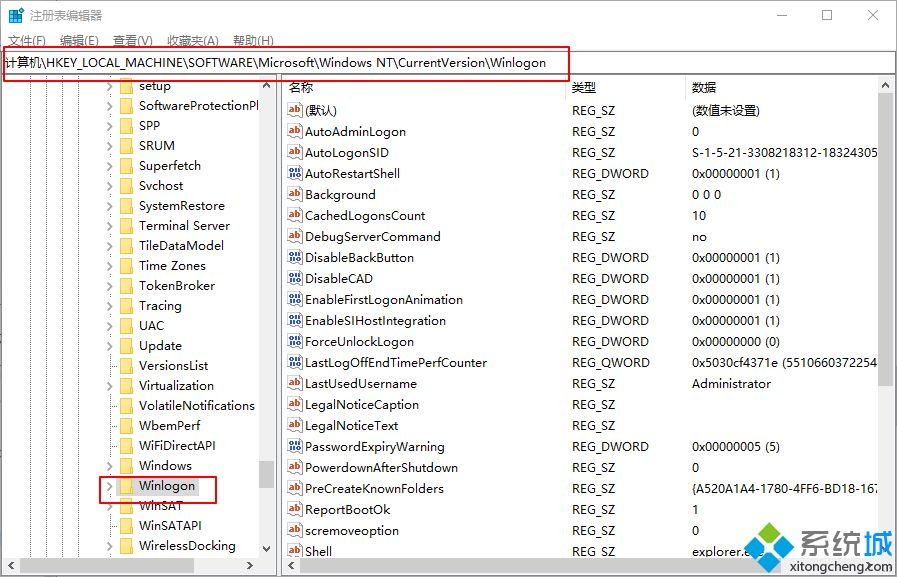
3、在右侧窗口中找到名为【AutoAdminLogon】的字符串值,并将其设置为【1】;
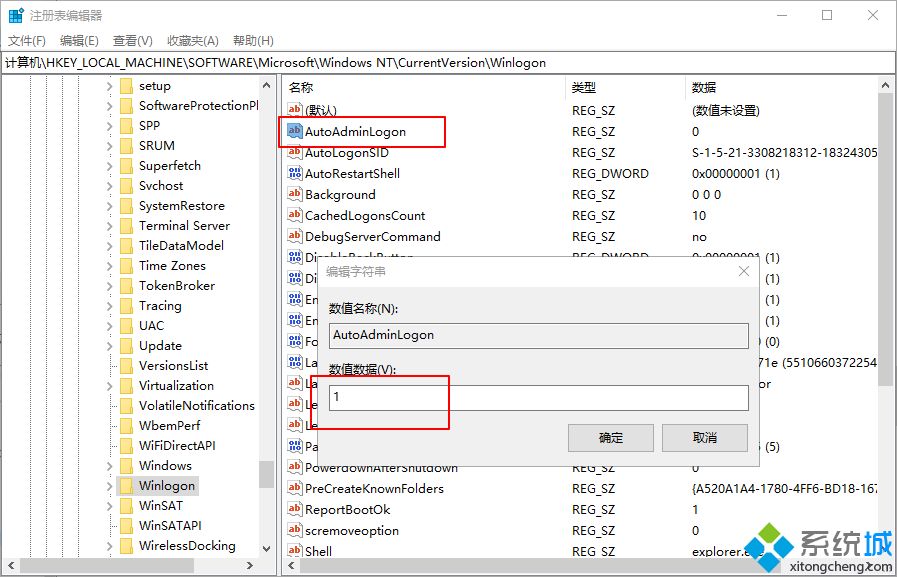
4、在右侧窗口中找到名为【DefaultUserName】的字符串值,在里面填入要自动登录的默认账户;
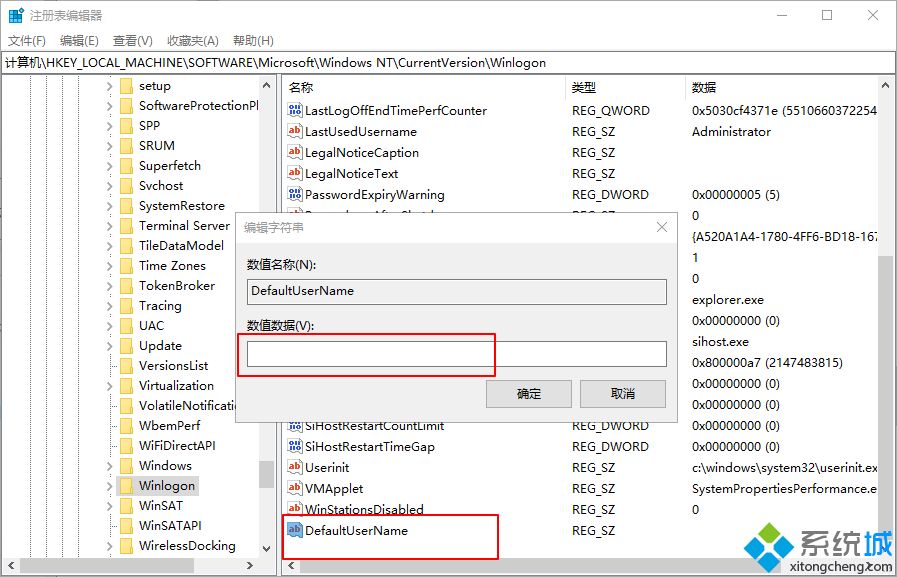
5、在右侧窗口中找到名为【DefaultPassword】的字符串值(如果没有就新建一个),将其值设置为所选账号的默认密码。
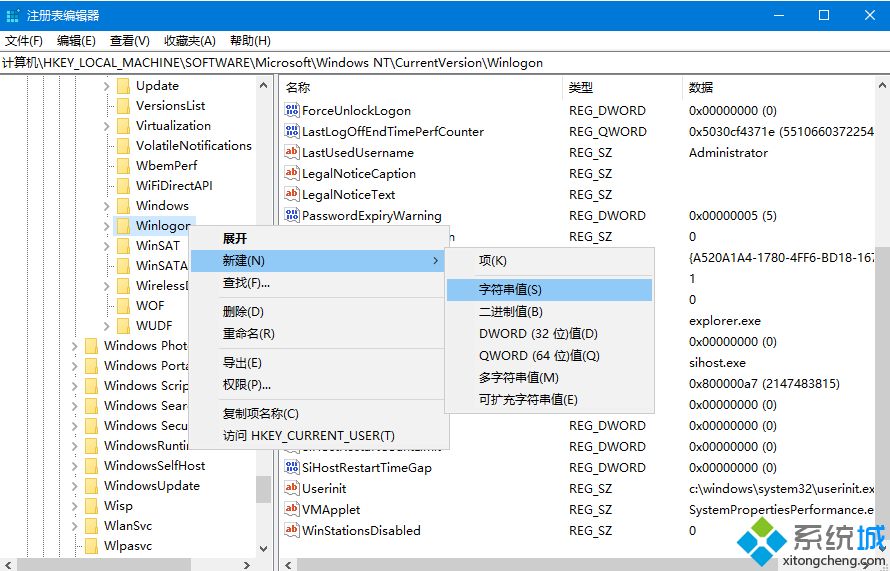
6、注册表更改完成后,下次重启电脑,就会无需密码自动登录了。
上面给大家分享的就是关于win10电脑设置默认账户登录的两种方法啦,有同样需要的用户可以参考上面的方法来操作哦。
相关教程:w10默认账户密码无法登录到你的账户开机有两个账户默认登录一个登录WiFi为什么默认网关设置了会自己消失
