win10游戏频繁弹回桌面怎么办?我们长时间的使用win10旗舰版电脑,系统可能会出现各种情况。最近就有网友表示自己在玩游戏时频繁弹回桌面,那出现这种情况我们应该怎么解决呢?针
win10游戏频繁弹回桌面怎么办?我们长时间的使用win10旗舰版电脑,系统可能会出现各种情况。最近就有网友表示自己在玩游戏时频繁弹回桌面,那出现这种情况我们应该怎么解决呢?针对这个问题,下面小编为大家整理了解决方法。
解决方法如下:
1、在Windows10系统桌面,右键点击桌面底部任务栏的空白位置,然后在弹出菜单中选择“任务管理器”菜单项。
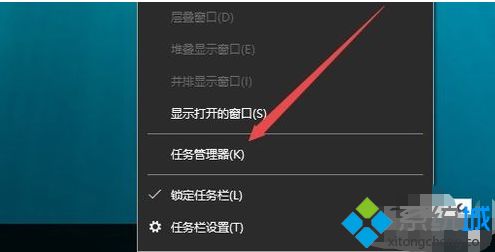
2、在打开的任务管理器窗口中,依次点击“文件/运行新任务”菜单项。
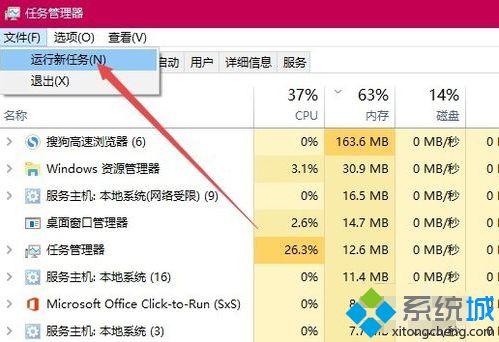
3、这时会打开Windows10系统的运行窗口,在窗口中输入命令gpedit.msc,然后点击确定按钮。
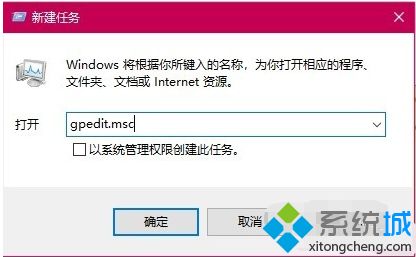
4、在打开的本地组策略编辑器窗口中,依次点 击“计算机配置/管理模板/Windows组件”菜单项。
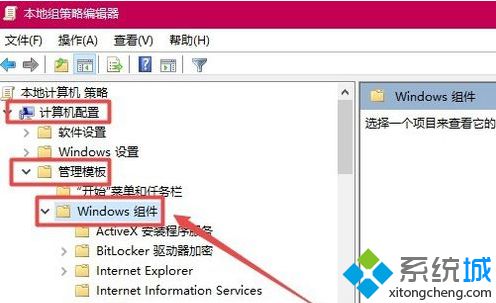
5、在打开的Windows组件菜单中找到并点击“应用程序兼容性 ”菜单项,在右侧窗口中找到“关闭应用程序兼容性引擎”设置项。
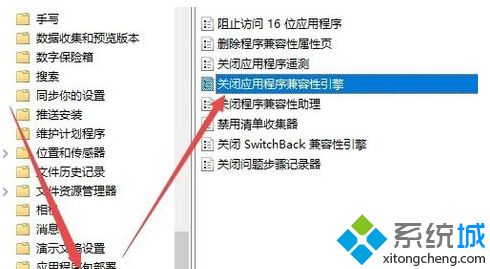
6、右键点击该设置项,在弹出菜单中选择“编辑”菜单项。
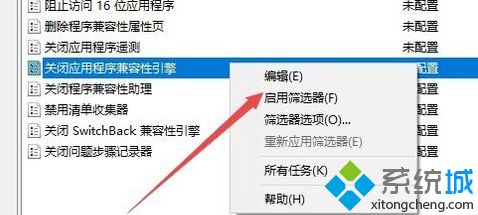
7、在打开的设置属性窗口中,选中“已启用”设置项,然后点击确定的按钮。
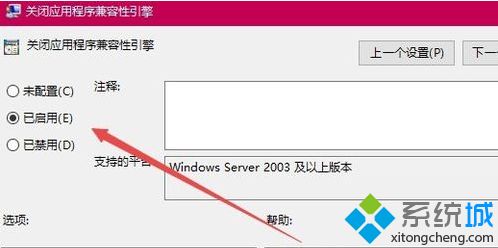
8、同样的方法,再找到“关闭程序兼容性助理”设置项,打开其属性窗口,在窗口中选中“已启用”菜单项,最后点击确定按钮 。这样以后再玩全屏游戏的时候,就不会再自动退出了。
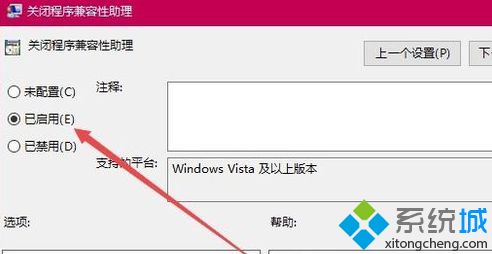
以上就是关于win10玩游戏总切回桌面的解决方法啦。如果你也碰到了这种情况可以参考上面的方法解决哦。希望能帮助到你。
