win10更新比较频繁的问题困扰着许多用户,偶尔更新系统可以提高性能,但频繁更新久让人感到反感了。一般情况下,win10系统是默认自动更新的,有什么办法设置win10不自动更新?方法
win10更新比较频繁的问题困扰着许多用户,偶尔更新系统可以提高性能,但频繁更新久让人感到反感了。一般情况下,win10系统是默认自动更新的,有什么办法设置win10不自动更新?方法当然有的,下面小编教大家怎么设置不更新,供大家参考!
具体方法如下:
1、同时按下键盘的win+R。
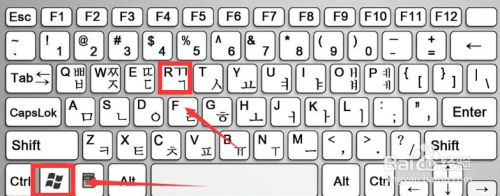
2、调出运行对话框,输入services.msc 点击确定按钮。
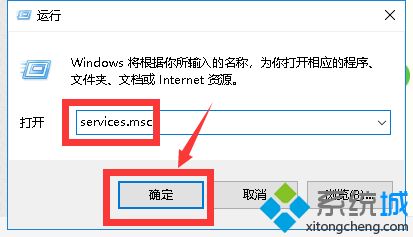
3、进入服务列表,找到windows update,双击进入。
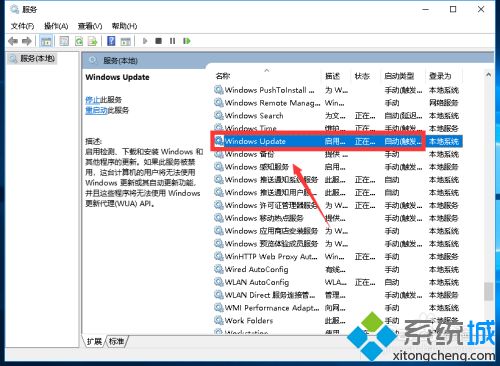
4、进入Windows update服务设置界面,首先将服务停止。
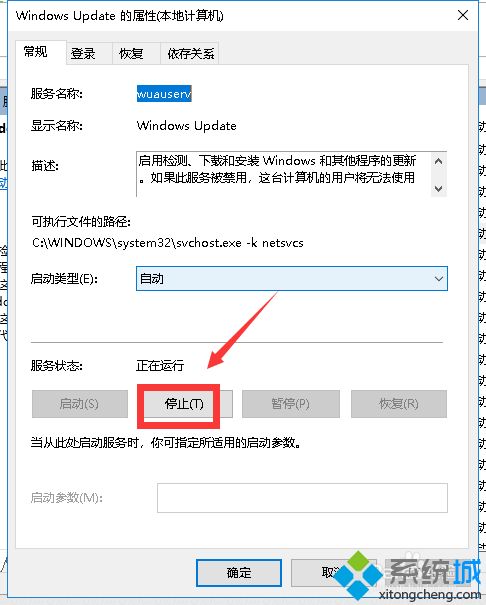
5、接下来我们将类型选择禁止,然后点击确定按钮。
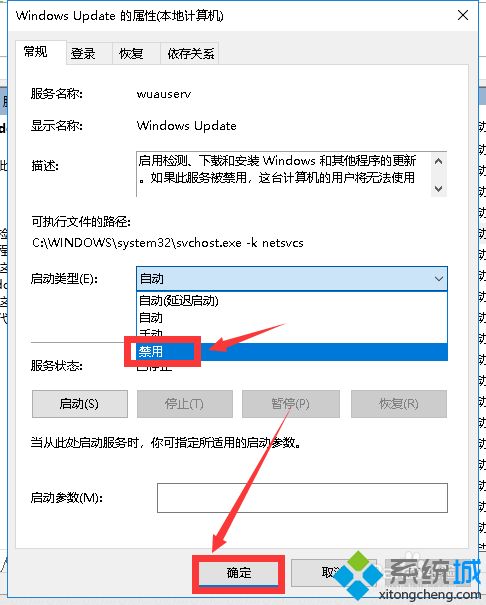
6、还有一种选择,推迟更新,点击开始按钮选择设置。
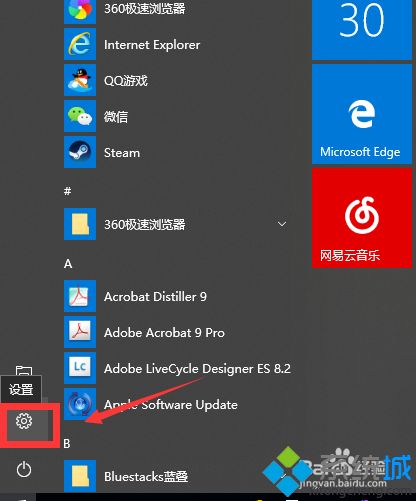
7、进入更新和安全。
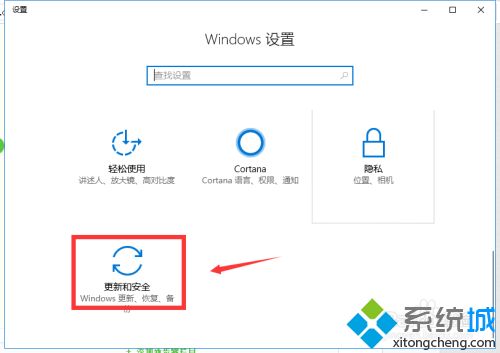
8、选择高级选项进入。
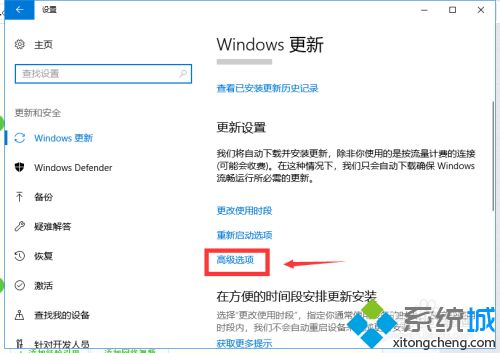
9、我们选择推迟更新也很方便,更多安装教程,请访问系统城www.xitongcheng.com可以一段时间集中更新,减少更新推送。
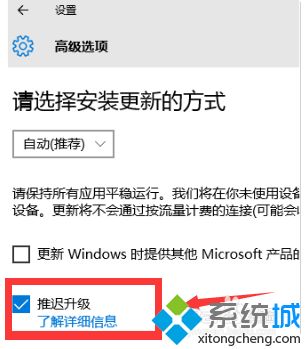
很多人都不知道怎么让win10系统不自动更新,根据本文教程参考设置之后,相信大家都明白具体操作步骤,希望对大家有所帮助!
