好看的电脑桌面壁纸,可以让我们在使用电脑时心情更加愉悦。最近,就有一些win10系统用户反映自己觉得win10默认的桌面壁纸很难看,想要把它更换掉,却又不知道该如何操作。接下来
好看的电脑桌面壁纸,可以让我们在使用电脑时心情更加愉悦。最近,就有一些win10系统用户反映自己觉得win10默认的桌面壁纸很难看,想要把它更换掉,却又不知道该如何操作。接下来,小编就向大家分享windows10系统更换桌面壁纸的方法。
相关推荐:360壁纸(精美的壁纸软件)
具体方法如下:
1、我们更新系统以后,win10默认的桌面壁纸是一张蓝色背景的图片,见下图;然后这个背景并不是太美观,所以我们可以更换一张;

2、但是很多人找不到系统自带的壁纸在哪里,这个时候我们返回到电脑桌面,然后在空白处点击鼠标右键,然后选择其中的"个性化";
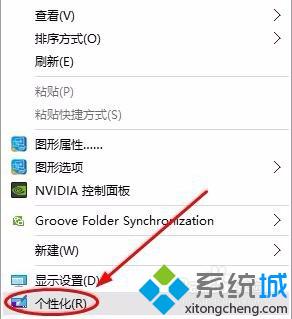
3、然后就会切换至"设置"界面,我们可以看到在该页面的最上面一个是"背景",也就是大家在苦苦寻觅的壁纸了;
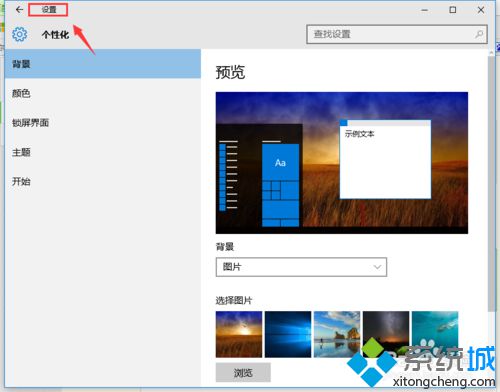
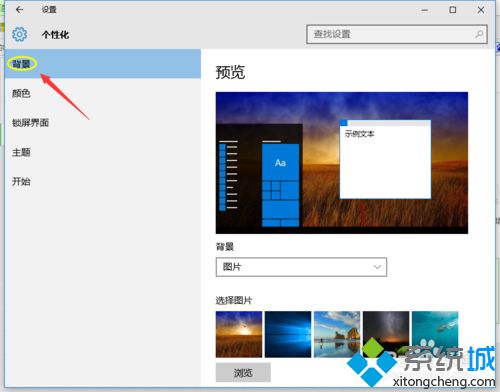
4、该选项对应的右侧栏,我们能够看到"选择图片",这里面就是系统自带的几幅图纸,点击选择以后,就可以将其设置成桌面背景了,如图;此外还可以调整壁纸和桌面的切合度;
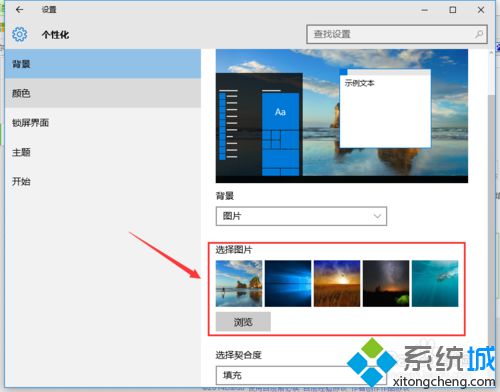
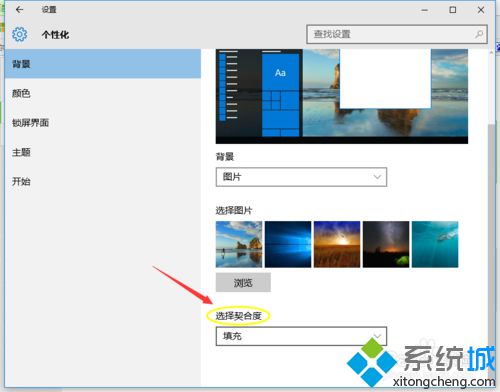
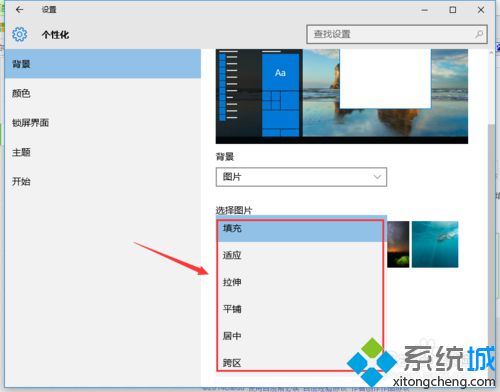
5、当然了系统自带的远远是不够的,这个时候我们可以将网络上的图片下载到电脑,然后在刚才的设置页面了找到"浏览"这一项,然后就可以选择电脑硬盘里的任何一张图片作为壁纸了;
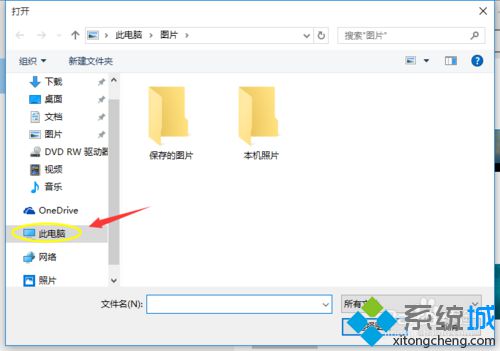
6、如果有些朋友感觉这样设置太过于麻烦,当然也可以下载壁纸软件,然后直接从中挑选设置也是可以的,比如现在流行的360壁纸、百度壁纸等小软件。
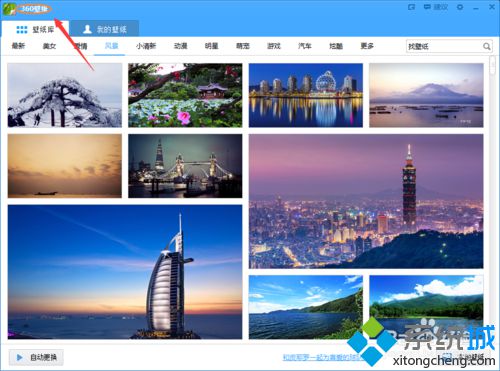
通过上面几个步骤的操作,我们就能在windows10系统中更换更加好的桌面壁纸了。感兴趣的用户,赶紧按照小编的方法操作看看吧!
相关推荐:
Win10系统照片磁贴应用中更改背景颜色的方法【图文】
登录Win10系统后桌面主题背景加载不出来出现黑屏的解决方法【图】
相关教程:vivo锁屏壁纸自动更换xp桌面壁纸蓝天白云ios纯黑隐藏dock壁纸win7桌面壁纸全屏win8系统怎么切换桌面