远程桌面连接可以让我们像使用本地电脑一样操作远程电脑,但如果我们不能使用远程桌面了要怎么解决呢?近日有使用win1032位家庭版系统的用户就遇到了这个问题,所以下面小编为大
远程桌面连接可以让我们像使用本地电脑一样操作远程电脑,但如果我们不能使用远程桌面了要怎么解决呢?近日有使用win1032位家庭版系统的用户就遇到了这个问题,所以下面小编为大家分享的就是解决win10不能远程桌面的方法。
解决方法如下:
1、鼠标右键开始菜单,打开控制面板。
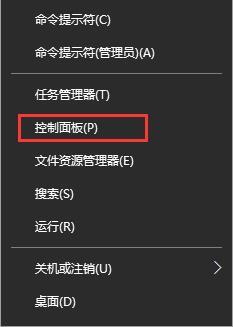
2、控制面板中选择“程序和功能”。
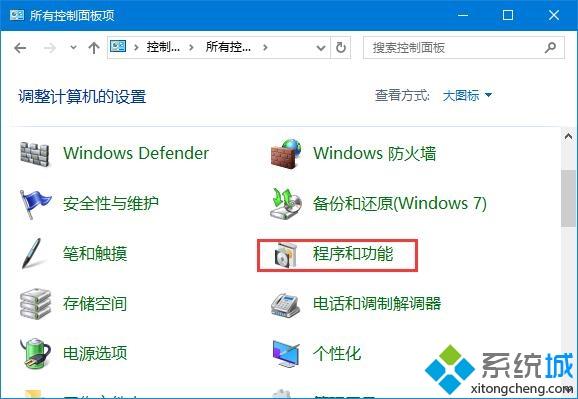
3、点击右侧“启动或关闭Windows功能”。
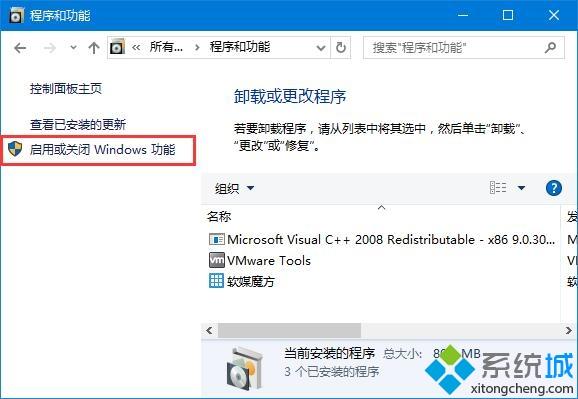
4、打开后需要等待一会。
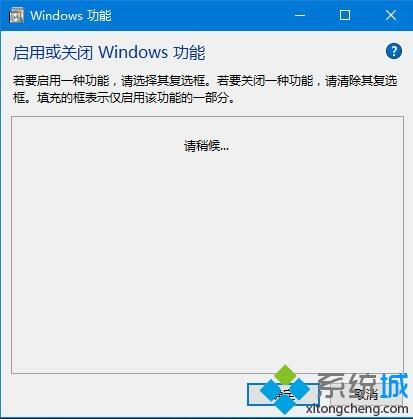
5、等会后出现一些文件,找到“Telnet客户端”并且打勾点确定就行了。
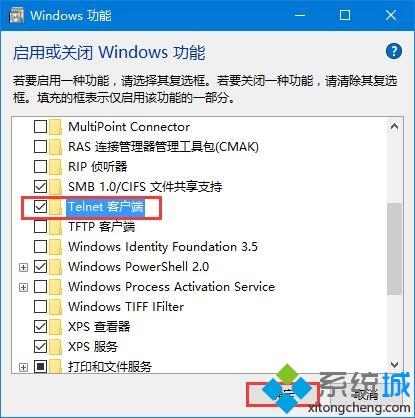
6、这个时候需要等该更改完成。
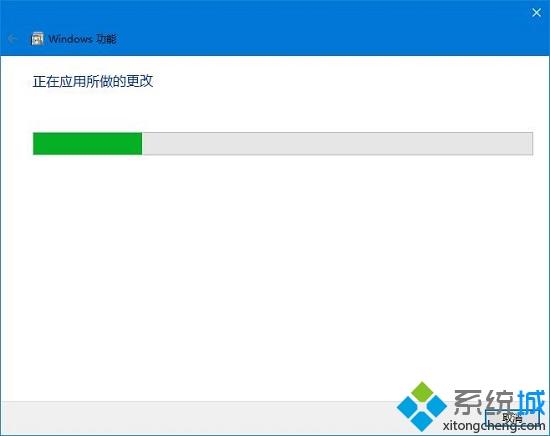
7、出现“Windows 已完成请求的更改”,就说明成功了,点击关闭即可。
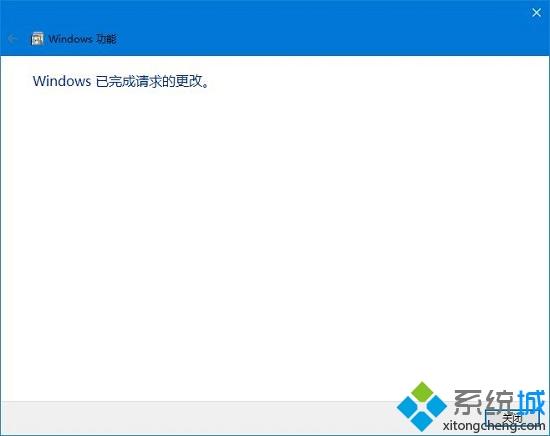
8、打开Telnet客户端就可以连接其他远程的电脑了,下面是一个连接测试。
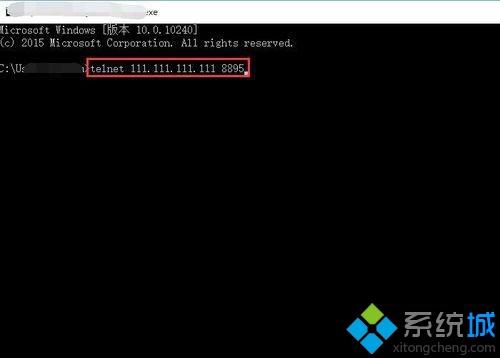
9、输入IP及端口按回车连接后黑屏了就说明是通畅的,如果显示不能连接就是登录权限或者远程电脑的问题。
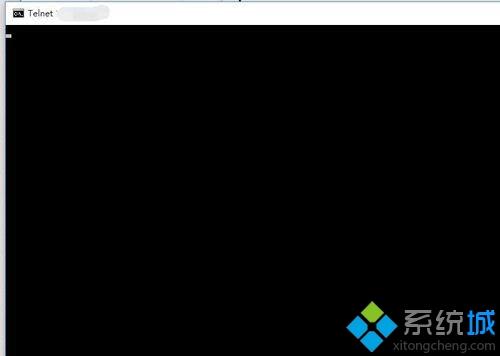
上面就是关于解决win10不能远程桌面的方法啦,有出现同样问题的用户可以按照上面的方法来解决哦。
相关教程:远程桌面win10家庭版远程桌面怎么打开