当我们在 win10系统 中使用输入法的时候,会在右下角中显示语言栏还有输入法图标,有些用户可能不喜欢,想要隐藏语言栏输入法图标,那么该怎么操作呢,下文就给大家带来Win10系统
当我们在win10系统中使用输入法的时候,会在右下角中显示语言栏还有输入法图标,有些用户可能不喜欢,想要隐藏语言栏输入法图标,那么该怎么操作呢,下文就给大家带来Win10系统隐藏语言栏输入法图标的具体步骤。
1、从开始菜单打开“设置”,选中“时间和语言;
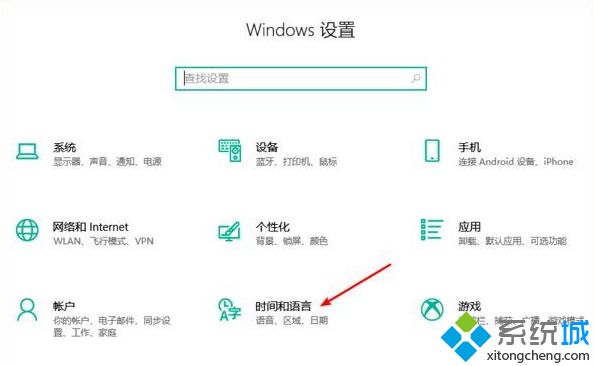
2、左侧选择“语言”并在右则找到【拼写、键入和键盘设置】点击进入;
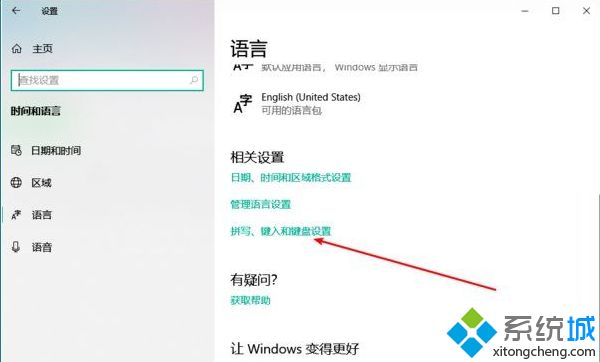
3、接下来选择“高级键盘设置”;
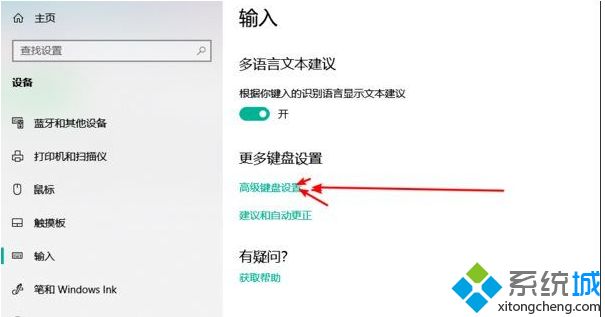
4、这里我们可以看到输入法图标设置,取消勾选“使用桌面语言栏”这一项;
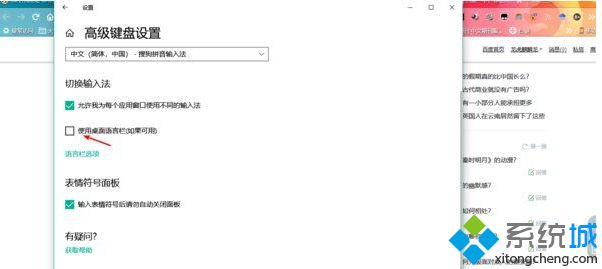
5、接下来我们还要去掉右下角的输入法图标,进入设置——个性化;
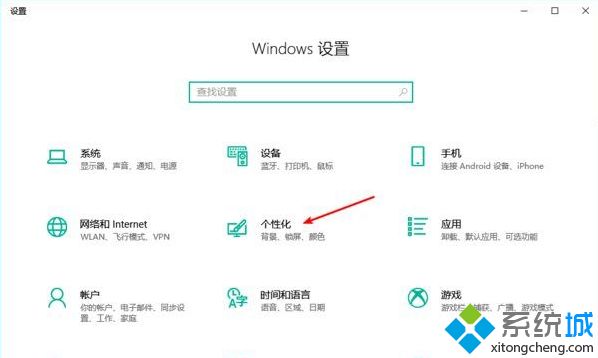
6、点击左侧的任务栏;然后点击右边的打开或关闭系统图标;
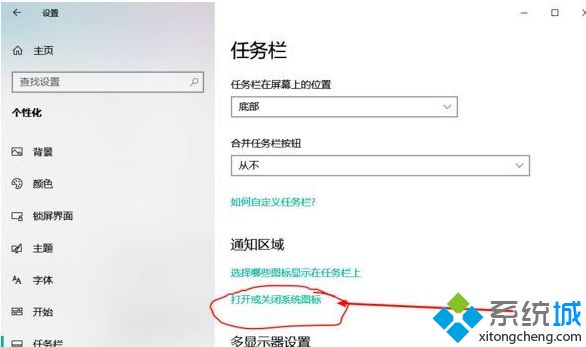
7、这里我们可以看到输入指示这一项,这里大家知道该怎么做了,开关,关闭即可。
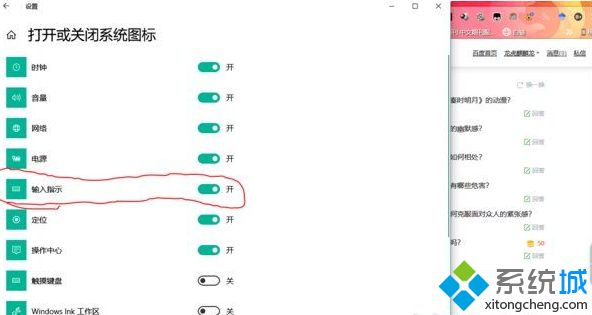
上述就是Win10系统如何隐藏语言栏输入法图标的详细步骤,大家可以按照上面的方法来进行操作吧。
相关教程:语言栏在哪里输入法被隐藏了怎么办没有语言栏怎么办中文转换俄语的输入法隐藏图标在哪里