如果电脑遇到故障问题可进入安全模式进行设置,之前win7系统进入安全模式的方法是开机时按F8键,但此方法在win10下并不适用。那么想要让Win10进入到安全模式需要几步?相信很多朋友都不知道如何操作,其实Win10系统进入安全模式的方法需要在系统中设置一下才可以进入了,下面我们看看操作方法。
相关教程:打开win10安全模式方法介绍
具体步骤如下:
1、在Win10正式版中有三种访问安全模式的选项;通过“设置”,“欢迎登录”屏幕,或使用PC的电源按钮从黑色或空白屏幕进行操作。
2、设置中的安全模式。
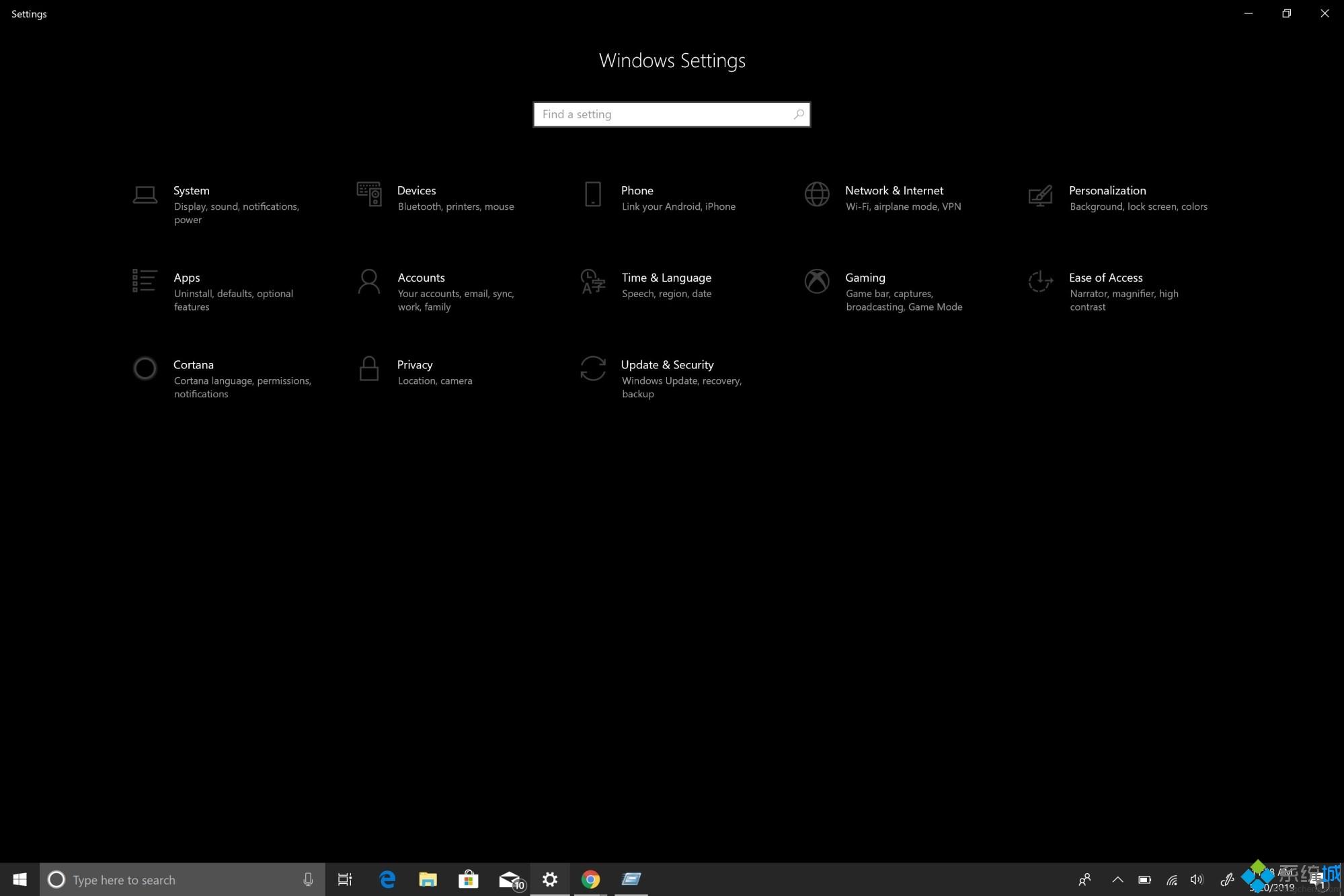
要从“设置”访问“安全模式”,您需要执行以下步骤:
1.按键盘上的Windows徽标键+ I直接进入“设置”。 如果您的计算机没有Windows徽标键,则可以转到“开始”按钮并选择齿轮齿轮图标以转到“设置”。
2.选择“更新和安全”>“恢复”。
3.在高级启动下,选择立即重启。
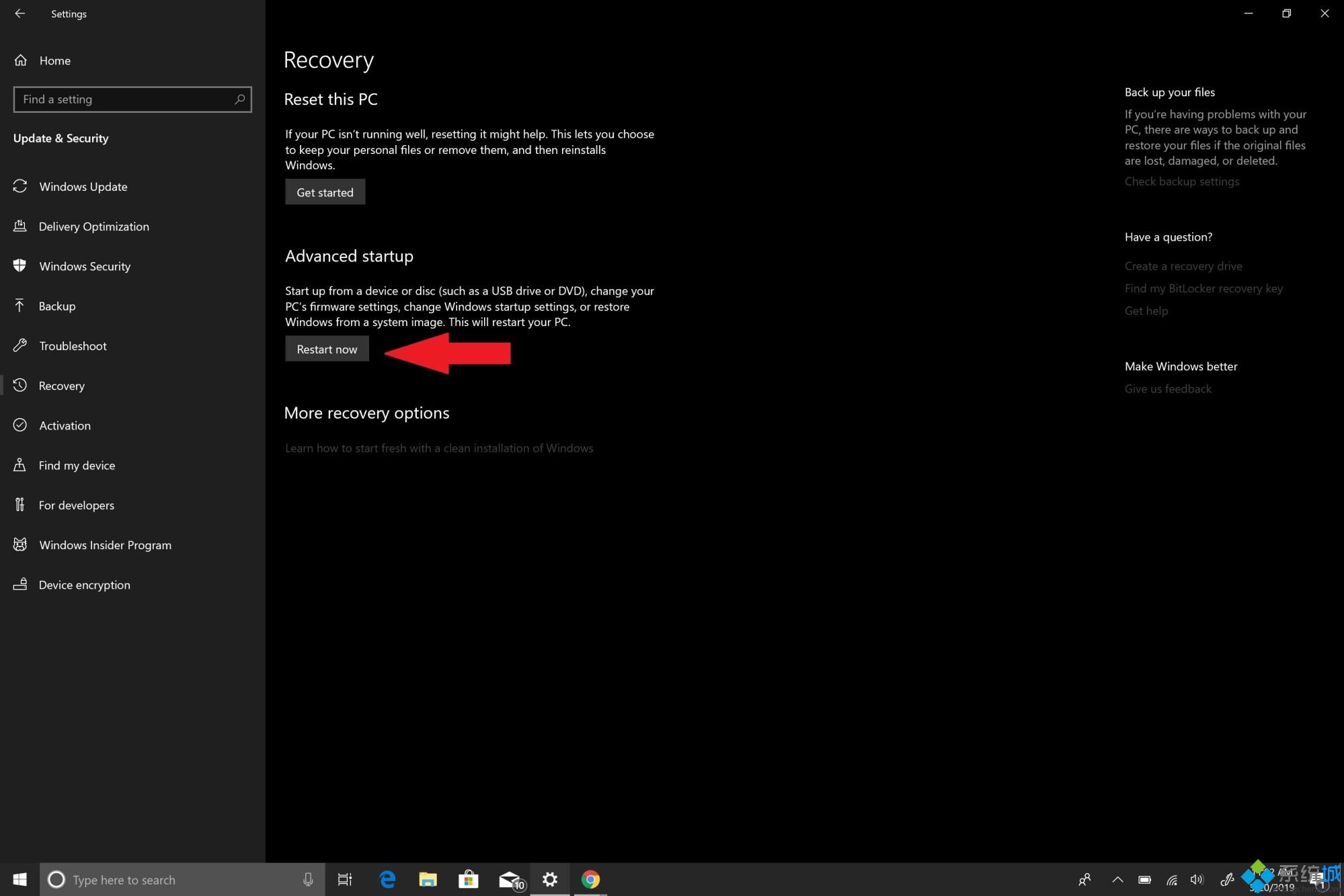
4. Windows 10正式版 PC重新启动后,您将进入选择选项屏幕,选择疑难解答>高级选项>启动设置>重新启动。
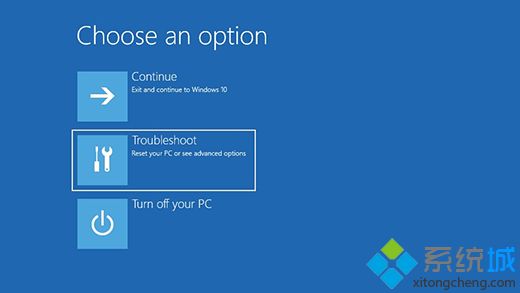
5.重新启动Win10正式版 PC后,您将看到一个选项列表。 从此处按F4以安全模式启动PC,按F5以安全模式启动PC并启动网络。
登录屏幕中的安全模式
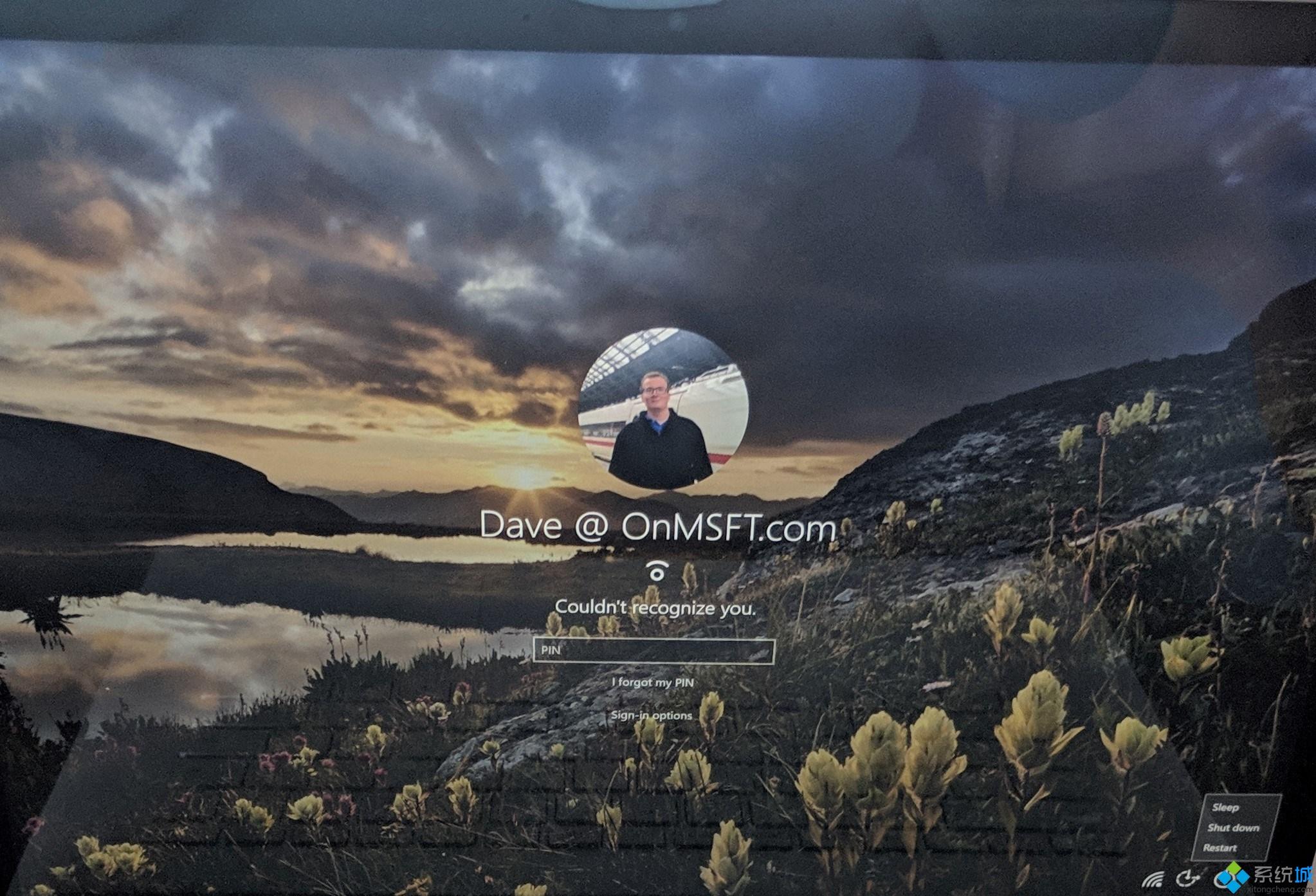
从登录屏幕,您可以通过从设置启动安全模式来访问您访问的相同菜单:
1.通过按住Shift键(向左或向右)同时选择电源按钮并在登录屏幕的右下角选择重新启动,从登录屏幕重新启动Windows 10正式版 PC。
2. PC重新启动后,您将进入相同的选择选项屏幕,如前所示。
选择疑难解答>高级选项>启动设置>重新启动。
3.重新启动Windows 10正式版 PC后,您将看到一个选项列表。从此处按F4以安全模式启动PC,按F5以安全模式启动PC并启动网络。
黑色或空白屏幕的安全模式
请注意:如果Bitlocker处于打开状态,则需要使用Bitlocker ID键以安全模式启动Windows 10正式版 PC。
要从空白或黑屏启动安全模式下的Windows 10正式版 PC,您需要先进入Windows恢复环境(winRE)。您需要能够关闭设备3次,然后关闭3次。当您第三次打开电脑时,您的电脑应自动输入winRE。
现在您处于winRE状态,请按照您进入网络安全模式所遵循的相同步骤操作:
1.在“选择选项”屏幕上,选择“疑难解答”>“高级选项”>“启动设置”>“重新启动”。
2.在Windows 10正式版 PC重新启动后,按F5以带网络连接的安全模式启动PC。
当遇到黑屏或空白屏幕时,您需要安全模式与网络,因为您需要访问Internet进行故障排除并找到问题的根源。如果您无法找到问题的根源,则可能需要再次下载并安装Windows 10正式版。这就是您需要使用网络安全模式而不仅仅是安全模式的原因。
退出安全模式
如果您想在Windows 10正式版中退出安全模式,请执行以下操作:
1.按Windows徽标键+ R,或在“开始”菜单中输入“运行”。
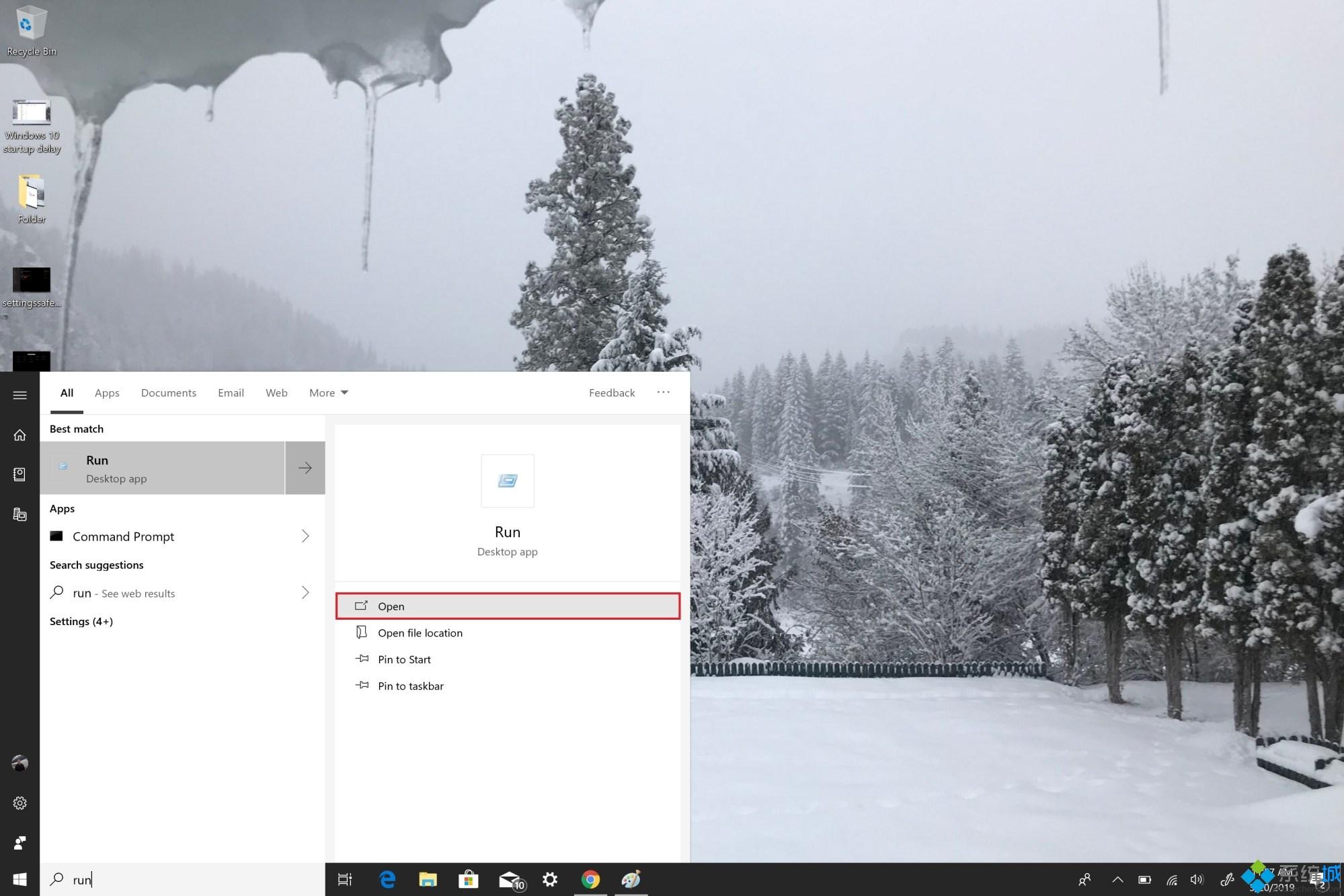
2.在“运行”框中键入“msconfig”,然后按Enter键(或单击“确定”)。
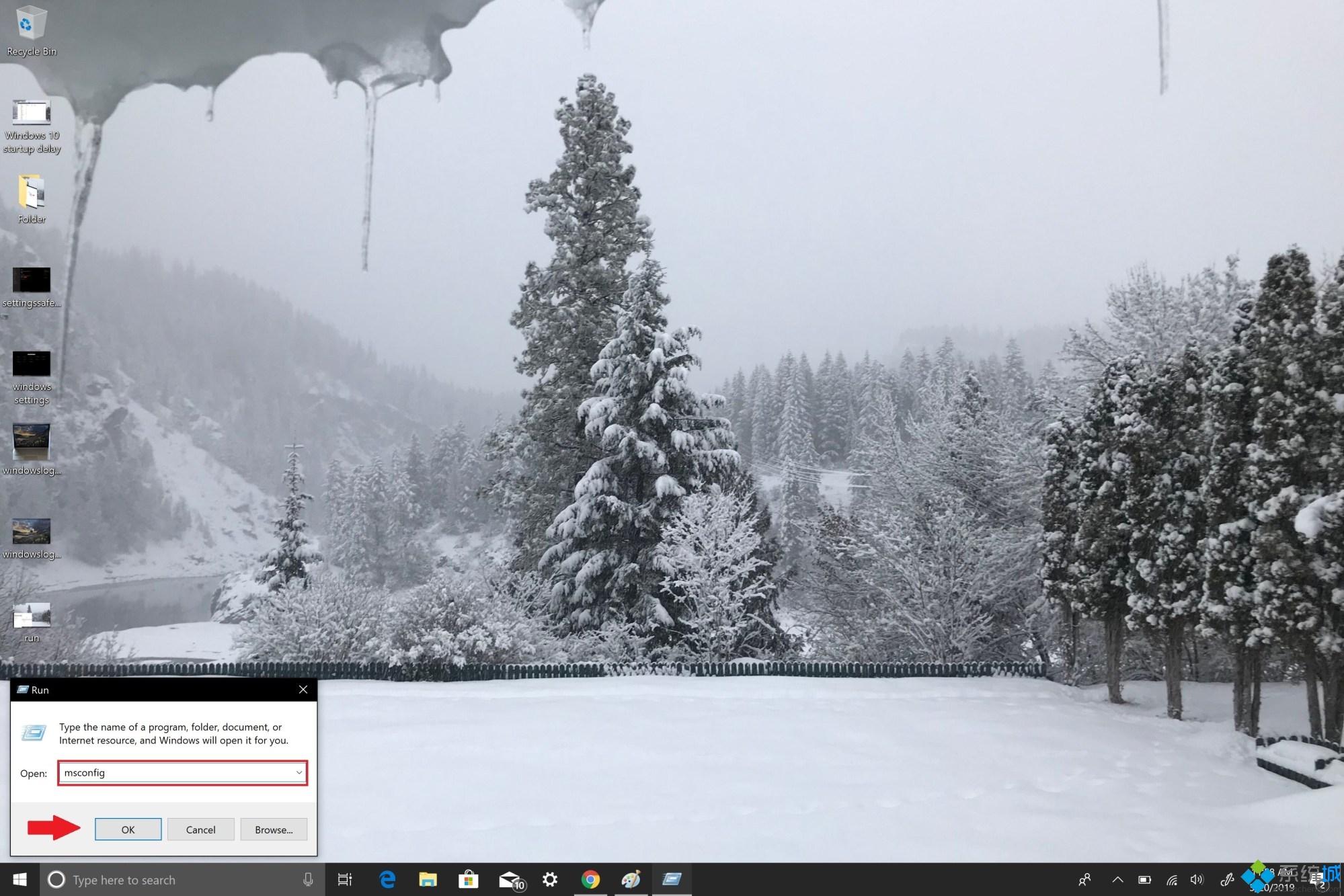
3.选择“引导”选项卡。
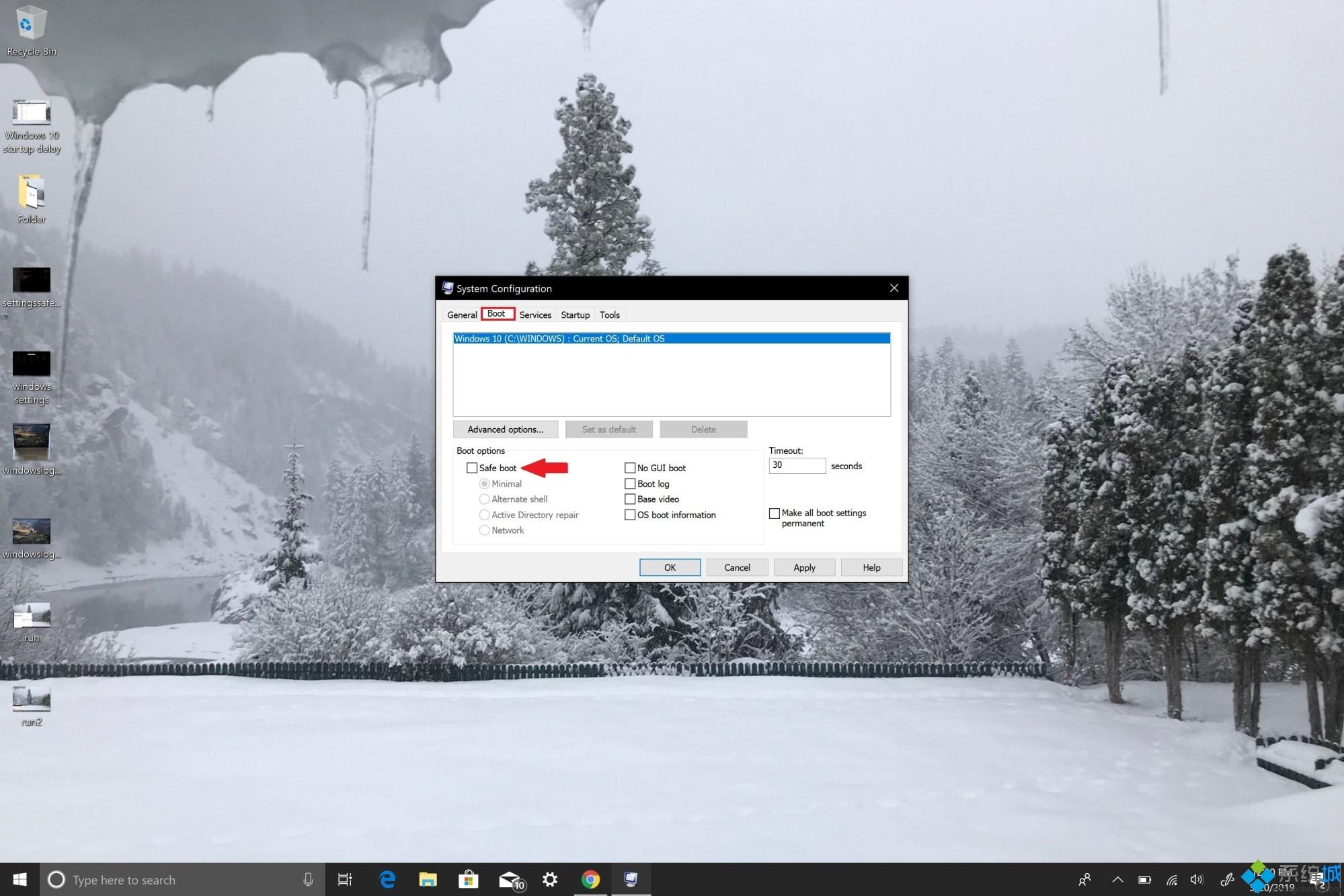
4.在Boot options下,清除Safe boot复选框。
5.单击“确定”以应用更改。
Win10的安全模式进入方法与之前版本的Windows系统有所不同,不过方法也很简单,如果身边有不懂的小伙伴可以将此教程分享出去。
相关教程:如何取消安全模式电脑进入安全模式后黑屏无法进入安全模式怎么办戴尔安全模式按f几开机强制进入安全模式