现在使用win10系统的用户越来越多了,很多时候我们为了电脑的安全都会给电脑设置开机密码。但可能有些不是很熟悉电脑的用户不知道怎么操作,没关系,今天小编就为大家整理了w
现在使用win10系统的用户越来越多了,很多时候我们为了电脑的安全都会给电脑设置开机密码。但可能有些不是很熟悉电脑的用户不知道怎么操作,没关系,今天小编就为大家整理了window10添加开机密码的步骤。
相关教程:win10设置开机密码方法简介
具体步骤如下:
1、打开电脑,找到桌面中的”控制面板“。点击打开进入。

2、进入“控制面板”后,找到当前操作界面的“用户账户"然后点击进入。
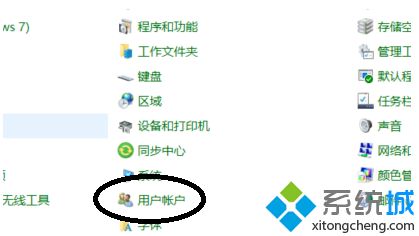
3、进入用户账户后,然后找到“管理其他账户”并点击进入。
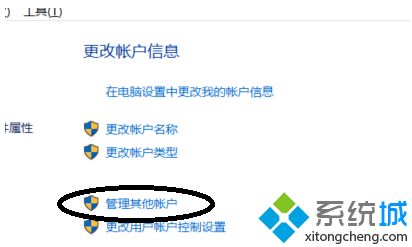
4、进入管理其他账户后,会出现下图示意的操作画面,然后继续点击“本地账户”进入。

5、进入“本地账户”后,然后找到下图示意的画面中的“创建密码”点击进入。
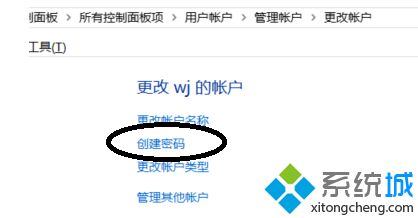
6、然后,根据页面提示,输入新密码,然后重复输入确认,也可在下面提示密码输入你密码提示。方便下次忘记密码提示,也可直接跳过下面的密码提示。
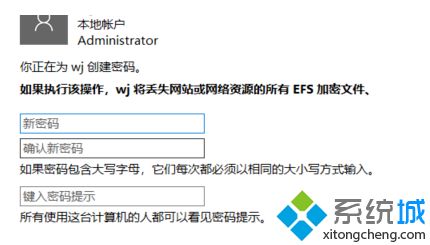
7、密码输入完成确认后,页面自动调整上一步操作界面。这样你的电脑密码设置完成了。
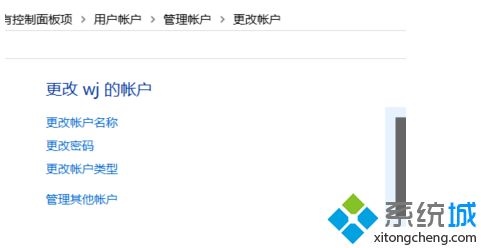
以上就是关于window10添加开机密码的步骤啦,如果有用户想要设置的话,可以按照上面的步骤来哦。
相关教程:电脑密码怎么解除步骤如何找回电脑开机密码怎么给win10设置密码电脑在哪里设置开机密码